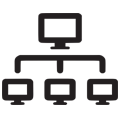3.3 Práce s vytvořeným přehledem v Intranetu
Článek pro práci s vytvořeným přehledem v Intranetu.
3.3.1 Menu pro přehled
V případě, že máme načtený konkrétní přehled, je možné si zobrazit jeho menu najetím myší na ikonu tabulky vlevo vedle adresního řádku.


Nový dokument - otevře nový formulář dokumentového typu, na kterém je přehled založení; tedy slouží pro přidání nového dokumentu do přehledu

Nový ze šablony - také vloží nový dokument, k čemuž využije předem definovanou šablonu

Do záložek - vloží přehled do záložek v levém panelu pro další použití nebo rychlý přístup

Na plochu - vloží přehled přímo na plochu, nikoli jako odkaz, ale zobrazí celý přehled; je možné si vybrat počet zobrazených položek a akci, která má být provedena po kliknutí na položku přehledu; toto nastavení slouží pro rychlejší přístup k často používanému přehledu a je možné jej z plochy kdykoliv opět odstranit křížkem vpravo nahoře

Historie úprav - zobrazí okno, ve kterém je celá historie úprav daného přehledu, včetně všech předchozích verzí, ke kterým se lze vrátit, nebo si je zobrazit

Hledat podobné - vyhledá všechny přehledy a akce, které jsou založené na stejném dokumentovém typu jako právě zobrazený přehled

Do mých hledáčků - přidá přehled do mých hledáčku v levém části plochy, použití viz kapitola Pracovní plocha -> Sekce v levém menu -> Záložky, Hledáčky.

Nastavení přehledu - otevře nastavení přehledu, více kapitola Nastavení přehledu, sekce A až I.

XML položky - zobrazí XML daného přehledu
Na pravé straně je pod ikonou seznamu další menu:


Duplikuj vybrané - v případě, že jsme ve zobrazení složky a máme označenou (vybranou) jednu položku (přehled), lze pomocí této volby přehled zkopírovat do stejné složky

Připojení user-story - pokud není k přehledu připojená žádná User story, nebo pokud chceme připojit další, je možné využít toto tlačítko; více v kapitole Základní nastavení přehledu -> User story

Import dat - umožňuje naimportovat data (více kapitola Import položek přehledu)

Export dat - umožňuje export dat (více kapitola Export položek přehledu)

Otevřít v excelu - otevře přehled v excelu

Editovat hromadně - otevře dokumenty daného přehledu v tabulce umožňující hromadnou editaci
- tabulkovou hromadnou editaci je možné provést pouze u přehledů, které jsou založeny na jednom dokumentovém typu. Pak je možné všechny výstupní zobrazené údaje v takovém přehledu editovat podobně, jako editujeme data v tabulkovém programu (např. MS Excel).
- po stisknutí tlačítka Editovat hromadně se zobrazí formulář s tabulkovým rozmístěním údajů, s nímž je možné pracovat jako s běžným formulářem dokumentu (vracení změn, ukládání do rozpracovaných apod.).
- oproti běžnému formuláři je při hromadné editaci omezen přístup k cizím výběrovým uzlům dokumentu. Toto neplatí o initial výběrových uzlech (tedy kombinace načtení a vlastního uložiště), tam je tabulková editace platná a kolonky jsou přístupné (není-li přístup znemožněn jinak). Současně nelze upravovat ani kolonky patřící jinému připojenému dokumentu nebo kolonky skládaného přehledu.
- jiným příkladem nemožnosti úpravy údajů v tabulce je nastavení výstupní hodnoty pomocí otevření výrazu, kde hodnota neodpovídá přesně žádné kolonce a její úprava by byla nesmyslná. Podobná situace je ve výstupních údajích obsahujících rozlišení hodnoty.

Provést akci - nabídne seznam akcí, které je možné použít nad daným přehledem
3.3.2 Tisk přehledů
Každý běžný přehled dokumentů je možné vytisknout. Tisk přehledu se u zobrazeného přehledu spouští tlačítkem

na nástrojové liště v horní části, vpravo vedle adresního řádku. Po kliknutí na tento nástroj se uživateli nabídne možnost nastavit tiskárnu, počet kopií a výběr stran k tisku. Je zde také možné tisk dokončit potvrzením nebo jej stornovat.
Při najetí myší na šipku vedle tiskárny se zobrazí ještě další tři možnosti tisku/náhledu.
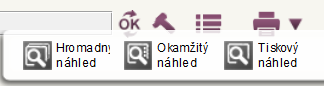
Při potřebě vytisknout více dokumentů najednou na samostatné stránky může být využito nástroje Hromadný náhled. Hromadný náhled využívá tiskových šablon dokumentů. V případě, že máme v přehledu vybrané některé položky, systém se nás bude dotazovat, jestli chceme zobrazit tiskový náhled pro vybrané položky nebo pro všechny položky přehledu.
Volba hromadný náhled způsobí, že všechny či vybrané položky přehledu budou zobrazeny naráz jako jednotlivé dokumenty, přičemž budou stránkově odděleny tak, aby byl možný jejich hromadný tisk na samostatné stránky.
Nástroj Okamžitý náhled umožní náhled vybraného dokumentu v pravé části pracovní plochy. Stiskněte nástroj a poté vyberte požadovaný dokument (položku přehledu).
Tiskový náhled zobrazí celý přehled tak, jak bude vytištěn. Po kliknutí kamkoli na stránku náhledu je uživateli nabídnuto krátké menu.
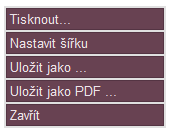

Uložit jako... - uloží tento přehled do souboru ve formátu HTML pro další použití (ukládáno do exportní složky - viz. správce systému).

Nastavit šířku - umožňuje změnit prostor pro tisk na stránce, což umožní tisknout i v jiném formátu než A4 na výšku. POZOR: nutno při výzvě k tisku ještě nastavit také tiskárnu – není automatické.
3.3.3 Neúplný výčet položek
V každém přehledu dokumentů je určen maximální počet položek (většinou dokumentů), který je možno v danou chvíli zobrazit. Standardně je tento počet nastaven na hodnotu 1000 (ale je možno ji změnit). Důvodem je účinnější hospodaření s výkonem celého systému v případě velkého množství položek, které odpovídají zadání.
Pokud máte k dispozici přehled pro vyhledání kontaktu s možností zadat jen část jména na straně jedné a velkou databázi kontaktů na straně druhé (např. statisíce položek). Snadno se může stát, že zadanému kritériu odpovídá velké množství položek. Pokud pak nezadáte hodnotu žádnou (a zadáte např. jen hvězdičku), zobrazí se všechny kontakty se jménem, což jsou prakticky vzato všechny evidované kontakty – tedy statisíce. Kdyby server (tj. počítač obsluhující vaši databázi) tento balík odeslal, znamenalo by to dlouhou časovou odezvu a vysoké vytížení sítě i serveru. Navíc je nepravděpodobné, že byste měli zájem na tom procházet statisíce kontaktů jeden po druhém. Dále je možné, že tento požadavek nebudete mít pouze vy, ale také další uživatelé a systém by se mohl snadno přetížit. Proto existuje omezení maximálního možného počtu vracených položek. Při takovém omezení server pošle jen nastavením omezenou část s požadavkem na upřesnění kritéria vyhledávání.
Server nemusí vrátit vždy stejný seznam i při stejném zadání. Navíc jde o neúplný výčet položek a veškeré sumy či průměry se počítají jen z tohoto neúplného výčtu a nejsou tedy správné. Proto je třeba zadat přesnější kritéria tak, aby se zobrazily všechny odpovídající položky. Neumožňuje-li přehled pro váš účel přesnější zadání provést, je nutné buď po zralé úvaze navýšit omezení vracených položek, nebo upravit nastavení kritérií tak, aby bylo možné vybrat odpovídající množinu položek.
Neúplný výčet včetně podpoložek
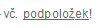
Tato doplňková informace (je-li u počtu položek zobrazena), indikuje situaci v přehledu, kdy jeden dokument je reprezentován jednou nebo více položkami, jež jsou vizuálně seskupovány do jednoho řádku tabulky (seskupování v bodu G). Řeší se tak například situace, kdy jeden kontakt má více telefonních čísel. Pro přehlednost se jméno a další podobné údaje kontaktu zobrazují pouze jednou, ale ve sloupečku telefon se pak zobrazí výčet všech nalezených údajů.
Udávaný počet se pak týká úplného výčtu všech položek, a ne počtu zobrazených řádků tabulky.
Konkrétní význam podpoložek závisí na obsahu přehledu. Zpravidla některé sloupce obsahují buď opakovatelné segmenty (více viz. formulář dokumentu) nebo údaje z jiných dokumentů navázaných na daný přehled většinou pomocí výběrových uzlů. Pak se může stát, že k jednomu řádku dokumentu výchozího existuje n (tedy několik) podpoložek.
3.3.4 Výběr položek přehledu
Výběr položky proběhne pouhým kliknutím na řádek s položkou případně pozastavení myší na položce (záleží na vlastním nastavení uživatele případně nastavení daného přehledu). Vybrané položky se vyznačí pomocí zvýraznění celého řádku šrafovaným vzorem. Šrafování je použito na místo barev, které mají v přehledech významovou roli, tj. mohou označovat určitý stav či vlastnost jednotlivých položek, podle konkrétních nastavení určitého přehledu. Opakováním výběru na již vybrané položce, dojde k jeho zrušení.
Pokud v přehledu patří více řádků jednomu dokumentu, provede se výběr všech položek tohoto dokumentu naráz, a naopak zrušení výběru se děje opět u všech těchto položek současně. Pokud je seskupeno, a nejde identifikovat jednotlivé položky, neoznačí se vůbec.
Výběr položek trvá pouze po dobu, kdy pracujeme v daném přehledu. Jakmile přehled opustíme, výběr položek se zruší. Ve chvíli, kdy je vybrána alespoň jedna položka, zobrazí se nad přehledem menu pro práci s vybranými položkami.


Ikona fajfky - je zobrazena vždy a umožňuje vybrat všechny položky přehledu, abychom nemuseli klikat na jednu po druhé. Jakmile jsou vybrány všechny položky, ikona se přeškrtne a jejím dalším stisknutím dojde ke zrušení všech výběrů.

Šrafovaná ikona výběrů - umožňuje zobrazení pouze vybraných položek. kliknutím na tuto ikonu zobrazíte všechny vybrané položky a položky neoznačené výběrem se skryjí. To může být účelné zejm. pro součty či jiné výpočty, které se po zapnutí filtru týkají jen položek vybraných.

Ikona hlavy - umožňuje si pamatovat výběr položek stále. Běžně je po opuštění přehledu výběr položek ztracen. Pokud je žádoucí, aby zůstal zachován, klikneme na tuto ikonu. Jakmile je zapnuta, rozsvítí se žlutou barvou. Pak je možné přecházet na jiná místa či dokonce systém zavřít, přičemž po otevření výběr zůstane stále proveden, a to až do okamžiku vypnutí volby pro paměť výběrů nebo zrušením výběrů v pomocné roletce výběrů.

Ikona play - umožní provést akci s vybranými položkami (podrobněji v kapitole Operace s položkami přehledu)

Ikona šipky dolů
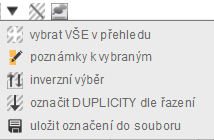

Vybrat vše v přehledu - vybere všechny položky přehledu, a to i ty, které jsou na dalších stránkách

Poznámky k vybraným - umožňuje hromadné přidání a hromadnou úpravu poznámek s barevnými štítky pro všechny vybrané položky (viz následující kapitola)

Inverzní výběr - všechny dosud nevybrané položky v přehledu vybere a u všech dosud vybraných položek výběr zruší

Označit duplicity dle řazení - duplicity je možné hledat vždy v rámci jednoho sloupce, který zvolíte řazením (kliknutím na hlavičku sloupce). Poté se použije nástroj „Označit duplicity dle řazení“. Pokud ve zvoleném sloupci nejsou duplicity nalezeny, zobrazí se patřičná informace v rámečku. Pokud ano, doplní se případné dosavadní výběry novými, které vyznačují duplicitní položky. To znamená, že první výskyt určité hodnoty označen není, ale každý další řádek s totožnou hodnotou v tomto sloupci je výběrem indikován jako duplicitní. Mezi vybranými pak tedy najdete jen ty záznamy, které jsou "navíc", tzn. že zůstane od každé hodnoty jeden reprezentant.

Uložit označení do souboru - provedené označení můžete uložit do souboru značek, který pomocí záložky můžete editovat, přistupovat k jednotlivým položkám atd. Po označení položek v přehledu (vč. přidání příp. poznámek) stiskněte Uložit označení do souboru. Zvolte název a případně popis a v dalším kroku vás systém vyzve, zda chcete soubor uložit do soukromé či sdílené oblasti. Zároveň s úspěšným uložením se vytvoří nová záložka odkazující na uložený soubor, kterému se také říká XML entita v databázi (nejde o uložení do souboru v klasické adresářové struktuře, ale o vytvoření záznamu s entitou v databázi). Při kliknutí na záložku s uloženým souborem se zobrazí náhled na soukromý či sdílený dílčí soubor. V tomto náhledu vidíte úplný seznam značek ve formě odkazovaných dokumentů, použitých formulářů a případných poznámek. Vedle toho zde jsou k dispozici nástroje pro náhled, odstranění či úpravu každé položky. Je možné seznam značek nasdílet jiným uživatelům či vložit do soukromé oblasti. Ze záložek je možné vytvořit nový přehled, který bude obsahovat pouze položky takto označené/vybrané. S tímto přehledem je pak možné dále pracovat jako s každým jiným přehledem. Provedete-li kopírování do nastavení přehledu, vytvoří se v nastavení daného přehledu nová podmínka (oblast "... kde ...") obsahující klíče označených položek. Zde je třeba samozřejmě dodržet shodu typu přehledu a typu značek. Se záložkou jako takovou je vedle toho samozřejmě možné pracovat jako s každou jinou záložkou.
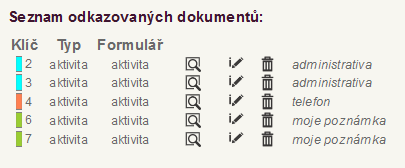

Ikona přeškrtnutého šrafování - zruší všechny výběry položek

Ikona špendlíku - připne všechny vybrané položky a položky, které mají poznámku (viz následující kapitola). Pokud tak např. v přehledu kontaktů pomocí zadání (vyhledávání) najdete a vyberete pana Nováka, zapnete funkci permanentního připnutí výběru k přehledu a pak změníte kritéria vyhledání na pana Nešetřila, vybraný řádek s panem Novákem i nadále zůstává v přehledu zahrnut a vybrán.
Přehledy fungují tak, že v jeden okamžik zobrazí maximálně předem daný počet položek, které se většinou vejdou na jednu stránku, aby nedocházelo ke zbytečným prodlevám spojených s časem spotřebovaným pro zobrazení všech položek. Pokud se potřebujete dostat k dalšímu "balíku" resp. stránce položek přehledu, používejte šipky doleva a doprava v horní nebo dolní části přehledu. Při tomto listování zůstávají výběry zachovány, a to i při vypnutém přepínači paměti.
3.3.5 Poznámky a barevné štítky v přehledech
V každém položkovém přehledu je možné si za různým účelem položky označovat a třídit pomocí zadání jedné nebo několika poznámek s volbou barvy. Je-li v přehledu k řádku dokumentu pořízena poznámka, zobrazí se nalevo od řádku značka zvolené barvy. Tato barevná značka s poznámkou, je aktivní tak dlouho, dokud ji nezrušíte. I po odhlášení se ze systému tyto značky zůstávají uchovány a jsou k dispozici při každém dalším zobrazení daného přehledu.
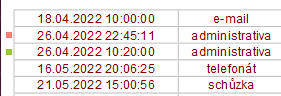
Pořízené barevné štítky s poznámkami, se vždy týkají pouze daného jednoho přehledu (tj. stejná položka v jiném přehledu označena nebude). Rovněž ostatní uživatelé vaše značky nevidí. Jakmile provedete označení alespoň jedné položky, objeví se v horní části tabulky u lisovacích nástrojů ikona existujících poznámek , která indikuje zadání alespoň jedné poznámky vázané k přehledu (a to i v případě, kdy už označená položka v přehledu není zahrnuta). Při kliknutí na tuto ikonu je možné se přepnout do zobrazení "jen označené položky", kde budou položky bez poznámek skryty. Zobrazené řádky s poznámkami zde budou moci být dle zadané poznámky filtrovány. To je účelné, pokud jste použili shodnou poznámku s přiřazeným barevným štítkem u několika položek. Můžete tak v přehledu vytvářet své vlastní skupiny položek a nechat si je pak zobrazit. Vypnutí filtru provedete opět kliknutím na stejnou ikonu štítku s tužkou nad řádky přehledu.
Poznámka s barevným štítkem se vkládá přes rychlé menu, které se objeví po najetí myší na položku, ke které chceme poznámku přidat. Volba pro vložení poznámky je žlutý štítek s tužko.

Kliknutím na tuto volbu rychlého menu zobrazíte okno pro přidání poznámky či použití poznámky již existující a také pro výběr barevného štítku přiřazeného k poznámce. Po potvrzení zadání jedné nebo několika poznámek se u daného řádku zobrazí odpovídající barevná značka či značky. Stejným způsobem je možné poznámku zrušit.
Poznámky je možné u řádků vkládat a upravovat i hromadně, a to za pomoci výběru položek, u kterých chceme přidání či úpravu provést a následného využití roletky výběrů a volby pro editaci poznámek (ikona šipky dolů v menu, které se zobrazí po výběru alespoň jedné položky).
Označení je trvalejší než výběr a nemá vliv na zahrnutí či nezahrnutí položky do hromadných operací (makra, akce, hrom. úpravy, hrom. tisk).
3.3.6 Operace s položkami přehledu
Ve složkách a přehledech je možné provádět operace se všemi položkami přehledu najednou, nebo i s jednou případně více vybranými položkami naráz.
V případě, že chceme operaci provést nad celým přehledem, zvolíme tlačítko „Provést akci“ v menu vpravo vedle adresního řádku po najetí myší na ikonu seznamu.
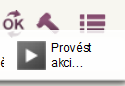
V případě, že operaci budeme provádět jen nad určitým výběrem položek, stiskneme tlačítko se znakem „play“. Toto je součástí menu, které se objeví po označení (výběru) alespoň jedné položky přehledu.
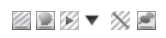
Případně, pokud operaci budeme provádět pouze nad jednou položkou, je možné využít rychlého menu, které se objeví při najetí myší na položku, tlačítko „play“. V tomto případě jde o zrychlenou volbu, kde operace provádíme přímo kliknutím na danou volbu (více v kapitole Menu položek přehledu).
Prvními dvěma způsoby se dostaneme do dialogového okna, kde už je možné vybírat požadovanou operaci.
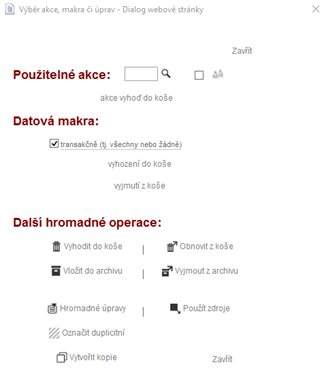

Použitelné akce - nabízí akce, které je nad danými položkami možné spustit (podrobněji viz kapitola Akce)

Datová makra - opět jsou nabízena datová makra, která je možné pro danou položku využít (více kapitola Dokumenty -> Ukládání změn v dokumentu).

Další hromadné operace - zde je možné využít několik specifických voleb
- vyhodit dokument/y do koše / obnovit z ko
- vložit dokument/y do archivu / vyjmout z archivu
- hromadné úpravy – zobrazí dialogové okno pro hromadné úpravy dokumentů podle nastavení v přehledu
- použít zdroje – umožní zvolit zdrojové propojení vybraných instancí a nabídne dostupné operace pro práci s propojenými zdroji
- označit duplicitní – vyznačí duplicity dle aktuálního řazení (viz kapitola Výběr položek v přehledu)
- vytvořit kopie – vytvoří kopie vybraných dokumentů; po najetí na tlačítko se objeví symbol hodin, kde lze toto vytvoření kopií načasovat
3.3.7 Menu položek přehledu
Po najetím myší na položku přehledu se zobrazí tři ikonky menu, pokud najedeme na jednu z nich, zobrazí se dalších šest ikon menu pro práci s přehledem/položkami.


Upravit dokument (individuální formulář) – otevře dokument ve formuláři pro úpravu

Tiskový náhled na dokument – otevře dokument v náhledu pro tisk (podrobněji v kapitole Náhled a tisk dokumentu).

Výběr podsložek vybrané položky dokumentu – Zobrazí všechny podsložky vybraného dokumentu. Otevře se zobrazení, kde je náhled na položku základního přehledu a v dolní části seznam podpřehledů. Pro vytvoření nového podpřehledu v této složce dokumentu stiskneme standartně „vložit nový přehled“ v levé části plátna. Obdobně postupujeme, pokud zde chceme vytvořit složku.

Hledat složku - zobrazí dialogové okno s podsložkami vybraného dokumentu; v tomto okně se zobrazí i vyhledávací kolonka, kde je možné mezi složkami dále vyhledávat, pokud by jich bylo v daném dokumentu větší množství

Hledat údaj - zobrazí se dialogové okno hledáčku, kde je již hledaný výraz vyplněn obsahem kolonky, ve které jsme tuto volbu stiskli

Upravit dokument (obecný formulář) – otevře dokument v obecném formuláři, bez ohledu na individuální typ dokumentu

Přidat poznámku k položce v rámci přehledu – umožní přidat vlastní poznámku k dokumentu; v bublině této volby je možné přečíst již zapsanou poznámku (podrobněji v kapitole Poznámky a barevné štítky v přehledech)

Vytvořit k dokumentu návazný dokument – nabídne seznam možných návazných dokumentů k vybranému dokumentu. Je možné zde tvořit návazné dokumenty, které budou mít naplněn výběrový uzel daty dokumentu, na kterém byla volba provedena

Vytvořit záložku na dokument (na obecný formulář) – vloží tento dokument do záložek pro pozdější snazší přístup k němu

Upravit tuto hodnotu (obecný formulář) otevření formuláře na vybrané kolonce s údajem, u kterého se menu nachází

Akce a makra – v první části jsou nabízeny akce, které je na dané položce možné využít, dále makra, která jsou k použití a v dolní části je možné dokument vyhodit do koše nebo archivu, případně ho opět obnovit, upravit podle úpravy hodnoty v přehledu, nebo vytvořit kopii položky (dokumentu) – v první části jsou nabízeny akce, které je na dané položce možné využít, dále makra, která jsou k použití a v dolní části je možné dokument vyhodit do koše nebo archivu, případně ho opět obnovit, upravit podle úpravy hodnoty v přehledu, nebo vytvořit kopii položky (dokumentu)
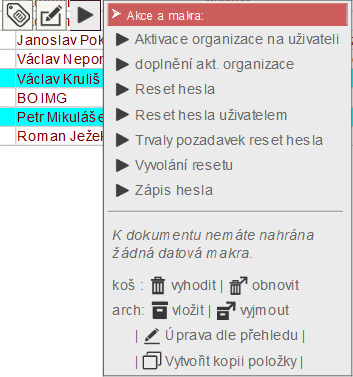
3.3.8 Automatické filtry v přehledu
3.3.8.1 Obecný textový filtr
Každý přehled dokumentů vedle kolonek případného dodatečného zadání disponuje striktním (nikoli slovníkovým) textovým vyhledavačem. Tento filtr reprezentují dva nástroje: jednak je to textová kolonka a jednak sloupcový výběrový filtr. Zadaná hodnota bude vyhledána pouze v rámci přehledem již zobrazených údajů. Nejde o vyhledávání v databázi (to je úkolem nastavení přehledu a příp. specifických kolonek dodatečného zadání), ale pouze o filtrování již nalezených položek. Jde tedy o pomocný nástroj, pomocí kterého můžete ještě dále zúžit případný velký počet položek zobrazených přehledem.
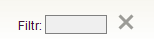
V případě, že přehled zobrazí velké množství položek a vy znáte určitý text / klíčové slovo, pomocí kterého by mělo být možné vybrat jednu nebo několik hledaných položek, zadejte tento text do kolonky s názvem Filtr a stiskněte Enter (nebo klikněte na "ok" vedle kolonky či kolonek). Přehled vám pak v rámci již dříve sestavených položek vybere ty, které daný text obsahují. Je nutné si uvědomit, že filtr prohledává pouze ty údaje, které jsou v přehledu zobrazovány. Pokud tedy vaše klíčové slovo je sice ve vašem dokumentu uloženo, ale přehled kolonku mezi svými údaji nenabízí, ani filtr položku nenajde.
Jak již bylo uvedeno, jde o striktní vyhledávač, což má své výhody i nevýhody. Filtr vyhledává text v přesném znění, jak jej zadáte s tím, že není rozlišována velikost písmen. Díky striktní metodě lze zadávat i malé specifické sekvence znaků, které znáte. V případě, že zadáváte datum pro vyhledání v datumových sloupcích, zadávejte jej v tzv. americkém formátu, tj. YYYY-MM-DD. Pokud je toto datum součástí textu (např. v poznámkách), pak jej do filtru zadávejte tak, jak bylo zapsáno v dokumentu.
3.3.8.2 Sloupcový filtr
Sloupcový filtr je dobře znám z tabulkových procesorů (např. MS Excel). Jde o to, že v hlavičce tabulky (pokud nemáte filtry v nastaveních vypnuty) se po najetí ukazatelem myši na záhlaví sloupce zobrazí šipka filtru.
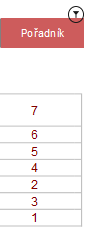
Po jejím stisku je zobrazen seznam hodnot existujících v danou chvíli v zobrazeném přehledu. Výběrem jedné nebo několika z nich omezíte položky přehledu jen na ty, které tuto jednu nebo několik vybraných položek v daném sloupci obsahují. Zrušením výběru (zatržení) hodnoty jsou položky obsahující tuto hodnotu opět skryty.
Na začátku seznamu v roletce u sloupce se vždy vyskytuje odkaz " - vše - " doprovázený křížkem, který povede ke zrušení filtru v daném sloupci. Na konci seznamu hodnot se pak může vyskytovat odkaz "další.." Ten je tam pro urychlení základní nabídky, kdy při objemných přehledech může trvat déle zobrazit všechny další hodnoty nalézající se v daném sloupci. Úvodní nabídka obsahuje hodnoty z prvních 100 položek, po kliku na "další.." se projdou všechny řádky přehledu. Sloupce, kde je použit sloupcový filtr se označí černou barvou písma a přidá se malá ikonka filtru.
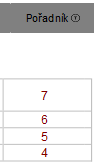
Pomocí uživatelských nastavení je možné nastavit vypnutí sloupcových filtrů nebo můžete použít položku "sloupcový filtr" v panelu nastavení.