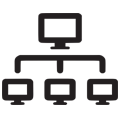2.3 Formulář dokumentu
Formulář je základním nástrojem každého typu dokumentu sloužící pro vkládání a změnu dat v databázi. Formulář se zobrazí pokaždé, když vytváříte nový dokument nebo když otevřete již vytvořený dokument.
Ovládací prvky formulářů jsou stejné pro všechny typy dokumentů a jednotlivé formuláře se liší jen strukturou (názvy, velikosti, popisy, ikony a uspořádání). To velmi usnadňuje práci se systémem.
Běžným výchozím stavem po otevření je "sbalený" formulář. Je tedy vidět pouze nadpis dokumentu a seznam jeho hlavních oblastí s možností jejich rozbalení. Pomocí nástroje

máte možnost jedním kliknutím rozbalit všechny oblasti dokumentu a zobrazit tak všechny jeho kolonky. Pokud uvedený nástroj hned po rozbalení (do 5 sekund) stisknete ještě jednou, bude vám nabídnuta možnost "zafixovat" si tento formulář otevřený pro všechny dokumenty tohoto typu, které otevřete od teď až do odvolání. Odvolání provedete nástrojem pro zabalení všech oblastí.

Jakmile provedete ve formuláři jakoukoli změnu, zařadí se upravovaný dokument s formulářem do vaší složky rozpracovaných dokumentů, dokud nedojde k jeho uložení (ukládá se vč. stavu sbalení či rozbalení oblastí, odrolování a mnoha dalšími skutečnostmi).
2.3.1 Obecné
V horní části formuláře pod lištou s nástroji a jeho názvem, je u každého formuláře (není-li tato možnost vypnuta) zobrazena jedna vizuální záložka pro každou hlavní oblast dokumentu. Tyto odkazy na hlavní oblasti formuláře pomáhají rovněž při dohledávání údajů, a to formou rychlého přepnutí mezi jednotlivými hlavními částmi dokumentu.
Zároveň je vysvícena vždy jen jedna záložka odpovídající oblasti, kde se uživatel zrovna při zadávání či procházení nachází. Není-li aktivní žádná kolonka formuláře, není aktivní ani žádná vizuální záložka v horní části formuláře.
2.3.2 Kolonky formuláře
Každá kolonka má stanovený datový typ (na úrovni XDS) a podle toho je možné do každé vyplnit jen určitý formát – text, číslo, částka, datum, volba ano x ne, zaškrtávací pole apod.
Kolonka v závislosti na druhu dat provádí kontrolu délky (počtu zadaných znaků) a případné jiné definované kontroly (formát apod.). Pokud je hodnota zadána nesprávně, kolonka se po opuštění výrazně zbarví a zobrazí se upozornění s vysvětlením. Hodnota, kterou jste zadali zmizí a nahradí se původním obsahem. Jakmile se však na kolonku vrátíte, vámi zadaný nepřijatý obsah se znovu zobrazí, abyste jej nemuseli zadávat znovu, ale mohli jej jen dle potřeby upravit. Pomocí menu kolonky máte rovněž možnost kolonku vymazat. Tuto možnost máte i u celých oblastí. Některé kolonky a oblasti kolonek ve formuláři nemusejí být vždy přístupné pro změnu, či vůbec viditeln
Může to mít tyto příčiny:

nemáte pro změnu daného údaje dostatečná přístupová práva. Často se jedná např. o automaticky generované číselné kódy či různé kontrolní údaje,

obsah dokumentu neodpovídá jejich zobrazení či přístupnosti; může jít o vymezení určitých oblastí či kolonek, jež jsou viditelné či přístupné pouze při splnění specifikovaných podmínek, tj. vyplnění či nevyplnění jiných údajů dokumentu,

kolonka je nastavena jako skrytá. V rámci každého formuláře dokumentu a jeho jinak zobrazených kolonek má každý uživatel možnost určitou kolonku či oblast kolonek schovat (není-li mu tato možnost odebrána). Důvodem může například být, že konkrétní uživatel s jistou kolonkou vůbec nepracuje a pro orientaci a práci s dokumentem je snazší, pokud tam kolonka není. Kolonky je možné skrýt pomocí menu kolonky. Jakmile je alespoň jedna kolonka ve formuláři skryta, je na konci formuláře k dispozici volba "Skryté kolonky", jež se jinak nenabízí. Pomocí ní je možné vybrané či všechny skryté položky opět zobrazit nebo naopak provedené nastavení skrytí kolonek aplikovat na všechny dokumenty daného typu dokumentu.
Tyto možnosti mohou být vzájemně kombinovatelné a vše je dáno definicí typu dokumentu, se kterým právě pracujete a jeho obsahem či nastavením.
2.3.3 Menu kolonky/oblasti
Každá kolonka nebo oblast mají své vlastní menu dostupné po kliknutí na tři tečky na konci řádku.
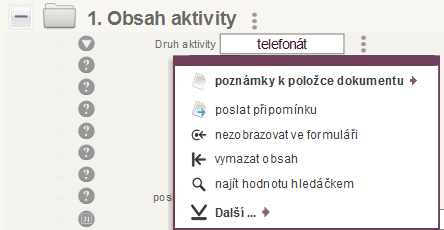

Je možné si přidat poznámku ke konkrétní položce nebo oblasti (tyto poznámky se nezobrazují v tiskovém náhledu dokumentu)

Nezobrazovat ve formuláři – touto volbou je možné vypnout kolonku pro zobrazování ve formuláři dokumentu. Kolonka se skryje a je možné jí znovu zobrazit volbou Skryté kolonky, která se v případě minimálně jedné skryté kolonky ve formuláři objeví ve spodní části formuláře dokumentu


Vymazat obsah – vymaže obsah kolonky/oblasti

Najít hodnotu hledáčkem – vloží hodnotu zapsanou v kolonce do hledáčku, v dialogovém okně, které se zobrazí je možné hodnotu hledat ve složkách, přehledech apod.

Další – zda najdeme kód kolonky, který je využitelný v některých funkcích přehledu (viz kapitola Přehled)
2.3.4 Vyhledávání dokumentu
Údaje je možno ve formuláři vyhledávat, což je užitečné především v rozsáhlých formulářích.
Ve formuláři každého typu dokumentu je k dispozici nástroj na prohledávání jeho obsahu. Nástroj vyhledávání:

„Najít kolonku“ se zobrazí automaticky na nástrojové liště (po najetí myší na ikonu dokumentu vedle adresního řádku) vždy v momentu zobrazení kteréhokoli formuláře dokumentu. Pomocí tohoto nástroje můžete hledat údaj v zobrazeném formuláři. Standardně jsou prohledávány všechny údaje ve formuláři vyplněné.
Někdy však může (zejm. v rozsáhlejších formulářích) dojít k potřebě najít nikoli hodnotu zadaného údaje, ale jeho název – tedy vyhledávat v názvech kolonek a oblastí. Této varianty vyhledávání docílíte, pokud v momentu kliku na zmíněný nástroj hledáčku přidržíte stisknutou klávesu Shift na vaší klávesnici.
Zobrazí se dialogové okénko pro zadání hledané hodnoty. Zadaný text je vyhledáván v neměnné podobě jako slovo, jeho část či přesná fráze. Při zadání nemusíte dbát na velikost písmen. Pozor na vyhledávání datumů. Chcete-li vyhledat datum umístěný v datumové kolonce, je zapotřebí striktně dodržet formát "YYYY-MM-DD" (bez uvozovek). Jinak datum nebude vyhledán (můžete rovněž zadat jen část data, ale stále dle uvedené šablony). Po zadání hledané hodnoty klikněte na "OK" nebo stiskněte Enter.
Je-li nalezena alespoň jedna hodnota, bude zobrazena, pokud to formulář umožňuje. Pokud zobrazení není možné (může jít o momentálně nebo trvale skrytou kolonku), formulář vás o nalezení informuje, ale zobrazení neprovede. Zároveň jsou ve spodní části obrazovky v rámečku pod formulářem zobrazeny listovací šipky


s uvedením počtu nalezených (POZOR: Zobrazení ve spodní části formuláře je při zaměření kolonky rámečku vždy překryto jejím popisem, ale najedete-li na něj myší, info o položce se skryje). Pomocí těchto šipek se pohybujete po jednotlivých nalezených údajích tam a zpět. Nové hledání zahájíte opět nástrojem viz. první krok.
2.3.5 Menu ve formuláři dokumentu
Menu vlevo vedle adresního řádku pod ikonou dokumentu


Nový dokument - otevře nový dokument stejného typu, jaký máme právě načtený

Nový ze šablony - otevře dialogové okno pro vyhledání požadované šablony pro otevření dokumentu

Návazné dokumenty - otevře dialogové okno pro vyhledání návazných dokumentů (pokud právě otevřený dokument nějaké další návazné dokumenty má)

Do záložek - přidá právě otevřený dokument do záložek

Připojení user-story - otevře dialogové okno se seznamem dostupných user-story a umožní vybrat user-story, ke které má být aktuální dokument připojen.

Historie úprav - zobrazí celou historii úprav dokumentu, resp. rozbalí část „Data, autor, historie …“ v aktuálním dokumentu

Hledat podobné - vyhledá podobné dokumentové typy a současně přehledy, které jsou založeny na aktuálně otevřeném dokumentu

Najít kolonku - umožní vyhledávání přímo ve formuláři dokumentu, viz kapitola vyhledávání v dokumentu

XML položky - zobrazí XML data vybraného dokumentu
Menu vpravo vedle adresního řádku pod ikonou seznamu
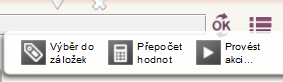

Výběr do záložek - v případě, že máme vybranou některou kolonku nebo oblast dokumentu, je možné tímto tlačítkem uložit takový výběr do záložek

Přepočet hodnot - přepočte všechny kolonky dokumentu, ve kterých je zapnutý výpočet

Provést akci - umožňuje provést akci nad vybraným dokumentem, akce musí být nadefinovaná, více v kapitole Akce
Menu vedle názvu dokumentu


Vložit do archivu - vloží dokument do archivu; viz kapitola Koš a archiv

Vyhodit do koše - vyhodí dokument do koše; viz kapitola Koš a archiv

Šipka dolů rozbalit menu - pod tímto menu se nachází několik dalších možností:


Je zde možné změnit název (nadpis) dokumentu

Měnit/rušit pohledový typ dokumentu, pokud je použit

Vložit poznámku k dokumentu – tyto informace se zobrazují jen v pracovním okně formuláře, nikoli při tisku. Je možné podle nich vyhledávat a exportovat je, ale standardně fungují jako pracovní a neoficiální; poznámky je možné vkládat i do každého jednotlivého segmentu ve formuláři dokumentu.

Zařadit dokument do procesu (viz kapitola Procesy)
Další možnosti:
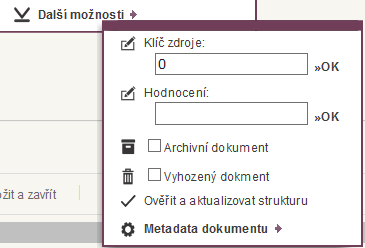

Klíč zdroje

Hodnocení

Archivní dokument / Vyhozený dokument - zda je dokument archivován nebo v koši

Ověřit a aktualizovat strukturu - struktura dokumentu se může změnit novou replikací XDS a v takovém případě mohou například v původním dokumentu chybět nové kolonky. Tímto nástrojem se dokument aktualizuje na poslední verzi.

Metadata dokumentu
Dále vedle názvu (nadpisu) dokumentu vpravo jsou tato tři tlačítka:

Provést akci s dokumentem - po stisknutí se otevře dialogové okno s možností vyhledat akci; akce můžeme nad dokumenty pouštět také v přehledech (viz kapitola Přehledy, Akce)

Prohledat složky dokumentu - po stisknutí se otevře dialogové okno, ve kterém lze vyhledávat mezi přehledy, které jsou založené na právě otevřeném dokumentu); stejným způsobem funguje také tlačítko „hledat složku dokumentu…“ dole pod formulářem dokumentu

Nápověda - zobrazí nápovědu, příručku
Opakovatelné segmenty
Některé části dokumentů mají takovou povahu, že se jich může ve formuláři vyskytovat několik se stejným významem a zařazením. Bývají to například typicky kontakty, které mohou mít opakovatelné adresy a telefony. Znamená to, že k jednomu kontaktu můžete přidat více než jednu adresu či telefon. Pro práci s těmito segmenty mají formuláře zabudovány speciální nástroje. Jde především o přidávání, odstraňování, přemístění a listování.
Přidání opakovatelného segmentu je možné buď za pomoci tlačítka "Přidat ..." umístěného pod opakovatelným segmentem nebo pomocí klávesy F7, nacházíte-li se na tomto segmentu či jeho části. Rovněž je možné použít klávesu Enter, která je pro přidání dalšího opakování nejpřirozenější.
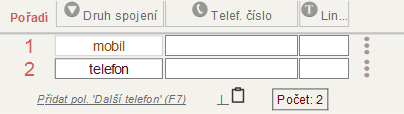
Odstranění či přemístění opakování je možné za použití menu segmentu (tři tečky vedle kolonky, kterou chceme odstranit) volbou "Odstranit..." nebo pro přemístění zapsáním nové pozice (přesunout na pozici zvolíme požadované pořadí).
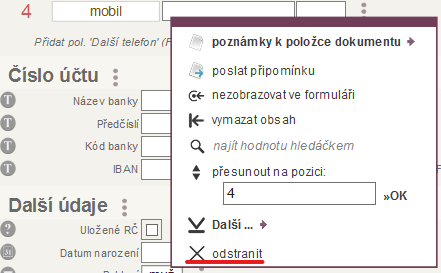
V případě, že zadáme větší počet údajů, objeví se pod segmentem listovací lišta s tlačítky posuvu nahoru a dolů a to o jednu či více položek. S výhodou zde však lze využít i kláves šipek nahoru a dolu či stránkovacích kláves (PageUP/Down). Jste-li na konkrétní kolonce opakování, způsobí použití některé z uvedených kláves přesun kurzoru na stejnou kolonku jiného opakování.