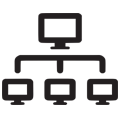5.1 Založení akce
Akci založíme stisknutím tlačítka + Akce v horní části nastavení přehledu.

Jakmile je akce již založena, změní se znaménko + na > a horní menu pak slouží jako přepínač mezi prvotním (neměnným) nastavením přehledu, nastavením přehledu a nastavením akce.
Otevřeno nastavení přehledu

Otevřeno nastavení akce

Na začátku je potřeba stanovit, jestli bude pro akci využit pdk list, tj. jestli bude akce volána nad vybraným dokumentem (dokumenty), nebo nad všemi daty bez ohledu na výběr. Pro tuto volbu je potřeba se po založení akce vrátit na nastavení přehledu a zaškrtnout „při akci použít pdk-list“.

Poté se vrátíme na nastavení akce, kam se již toto zaškrtnutí pdk-listu propsalo.

5.1.1 Nastavení hlavičky akce
Nejdříve nastavujeme umístění, název, štítek, skupinu a popis celé akce:
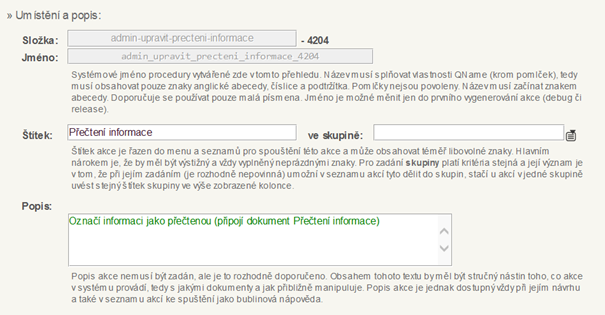
Klikneme na pole „? oblast ?“ a „operace“ vybereme z nabídky, podle potřeby. Do volné kolonky zapíšeme název odpovídající co nejlépe připravované akci.

Tento název lze měnit do doby, než dojde k prvnímu generování akce. Poté už je název neměnný.
POZOR! Název akce (v kolonce složka) je potřeba zadat s pomlčkami. Při použití podtržítek může dojít k tomu, že akce nebude správně generována a nebude možné jí spustit.
Typ spuštění a prostřed
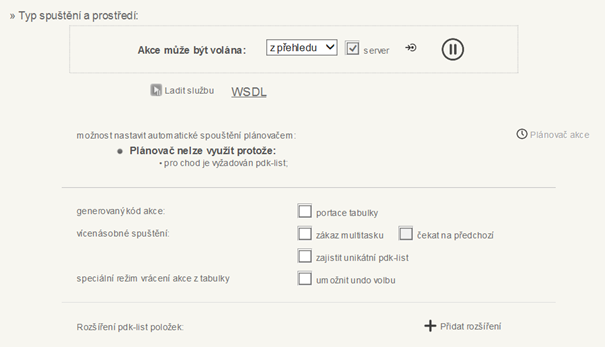
Akce může být volána

Z přehledu

Z formuláře

Z přehledu a formuláře

Jako webová služba
Akce může a nemusí být pro server (zaškrtnutí).
Je možné využít plánovač akce, pokud akce nevyužívá pdk-list. Pro tyto automatické úkony je dobré využít „robotický“ účet/uživatele.
Přístup (dostupnost akce)
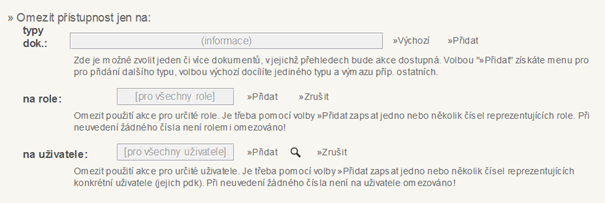
Přístupnost je možné omezit na typy dokumentů, role nebo/a konkrétní uživatele. Stiskem „Zrušit“ bude smazán obsah pole a stiskem „Přidat“ přidáme nové položky. Role a uživatelé se definují pomocí čísla (pořadníku).
Při založení akce je výchozí omezení na jediného uživatele, kterým je uživatel, který akci založil. Je to proto, že po vygenerování je možné akci bez potíží testovat, aniž by ji ještě neotestovanou použil někdo jiný.
5.1.2 Další nastavení
Akce může probíhat v několika fázích, které na sebe budou navazovat. Každé fázi je vhodné změnit název a zapsat stručný popisek, co je obsahem dané fáze akce. Tato pole nejsou povinná, ale zejména při pozdějších úpravách jejich vyplnění usnadní orientaci.
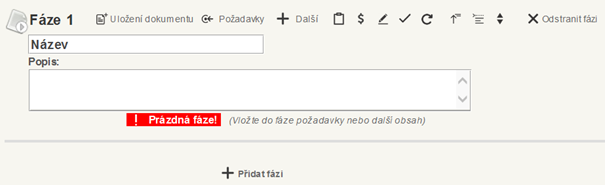
Tlačítka Uložení dokumentu, Požadavky a Další umožňují vkládání komponent do dané fáze (viz popis níže v kapitole „Vkládané uzly“.
Další ikony v řádku nabízejí tyto další možnosti:
Ikona listu papíru – Vložit součástku akce (vloží vybranou součást uloženou v záložkách)
Ikona dolaru – Přidat zapamatování hodnoty (umožňuje vytvoření hodnoty, která bude zapamatována a je možné jí u zvoleného údaje vložit pomocí volby „Použít paměť“ v menu kolonky. Hodnota pro zapamatování je sestavována podle potřeby, podrobněji v kap. Přehledy -> Nastavení přehledu -> Příprava hodnoty).
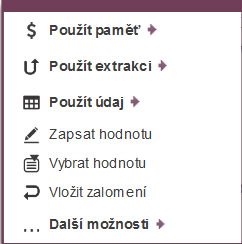
Ikona tužky – Přidat vstup od uživatele (zobrazí uživateli před spuštěním akce dialogové okno, kde zadá svůj vstup, typicky např. zvolí počet, zadá datum, zaškrtne volbu apod.)
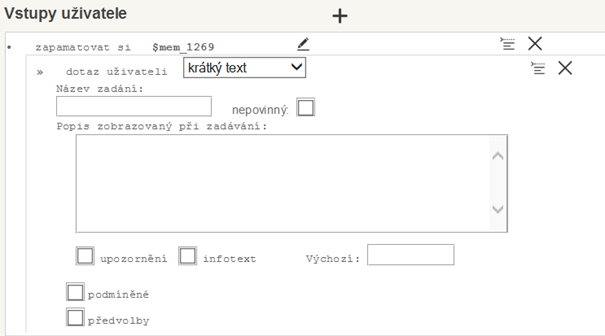

Ikonka tužky - na prvním řádku je možné si tento vstup pojmenovat vlastním názvem

Dotaz uživateli - vybíráme formát, který má uživatel vyplnit do vstupu, např. číslo, datum, načtení souboru apod.
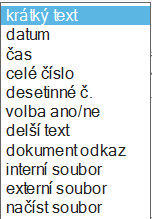

Název zadání - zde vyplníme text, který se uživateli zobrazí před políčkem, kam bude zadávat svůj vstup

Povinný/nepovinný - zaškrtneme, zda je zadání vstupu uživatele povinné nebo volitelné

Popis zobrazovaný při zadání - zde je možné vyplnit upřesňující text, který se při zadávání zobrazí uživateli

Upozornění - při zatržení bude tento vstup předřazen jako zvýrazněný text před zadáním této vstupní hodnoty

Infotext - při zatržení bude tento popis vstupu zařazen jako informativní text za zadáním této vstupní hodnoty

Výchozí - řetězec výchozí hodnoty přesně tak, jak má být předán akci (volitelné)

Podmíněné - zde je možné zapnout za jakých podmínek má být položen dotaz uživateli

Předvolby - nastavení seznamu předvoleb, ze kterých bude uživatel vybírat, např.:
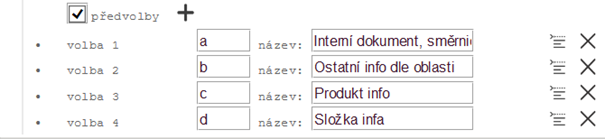
Přidání vstupu od uživatele do konkrétního hodnoty akce je možné přes volbu Použít paměť v menu doplňovaného uzlu. Vstup od uživatele se vkládá stejně jako jiná zapamatovaná hodnota a má ikonu dolaru.
Ikona fajfky – Přidat kontrolu vstupních dat (přidání kontroly dat před spuštěním akce)
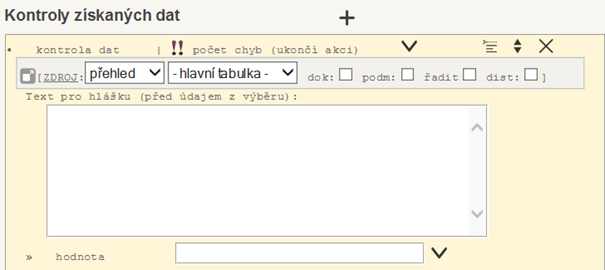
Vybereme druh kontroly pomocí roletky (V) v prvním řádku:
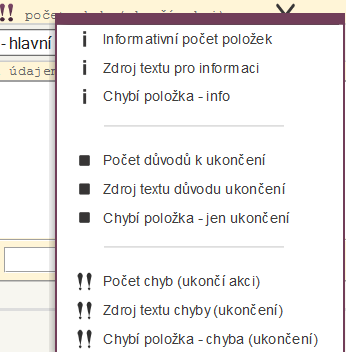

Informativní počet položek - kontrola upozorní uživatele na počet nalezených položek, ale akci nezastaví

Zdroj textu pro informaci - pokud bude nalezena položka, zobrazí se hláška s vybraným textem položky, ale akce se nezastaví

Chybí položka (info) - ověří výskyt položek, pokud položka nebude nalezena, zobrazí se zadaná hláška, ale akce se nezastaví

Počet důvodů k ukončení - pokud bude nalezena odpovídající položka, zobrazí se hláška a ukončí se akce, ale nebude nahlášena chyba

Zdroj textu důvodu ukončení - pokud bude nalezena položka, zobrazí se hláška s vybraným textem položky/položek a akce se přeruší, ale nebude nahlášena chyba

Chybí položka (jen ukončení) - pokud nebude nalezena položka, zobrazí se zadaná hláška a akce se přeruší, ale nebude nahlášena chyba

Počet chyb (ukonči akci) - pokud bude nalezena odpovídající položka, kontrola zobrazí hlášku a ukončí akci s hlášením počtu chyb

Zdroj textu chyby (ukončení) - pokud bude nalezena položka, zobrazí se hláška následovaná vybraným textem položky, přeruší se akci a bude nahlášena chyba

Chybí položka - chyba (ukončení) – pokud nebude nalezena položka, zobrazí se zadaná hláška a přeruší se akce, současně bude nahlášena chyba
Dále vybereme zdroj, proti kterému bude kontrola probíhat (přehled, pdk klíče, soubor, uživatel, systém)
Na stejném řádku je možné zapnout podmínku, řazení, nebo vyloučení duplicit (viz níže kapitola Požadavky)
Do okna Text pro hlášku zapíšeme text, který se má při kontrole zobrazit uživateli
Do pole Hodnota zadáme pak konkrétní hodnotu, která se kontroluje
Ikona kruhové šipky – Přidat cyklování akce
Ikona šipky nahoru – Sbalit obsah všech potomků (sbalí obsah potomků daného uzlu)
Ikona vložení řádku – Vložit novou fázi před tuto
Ikona dvou šipek od sebe – Přesun či duplikace fáze (po kliknutí se rozbalí menu, kde vybíráme, jestli chceme fázi duplikovat nebo přesunout výš/níž)
Odstranit fázi
Po Provedení
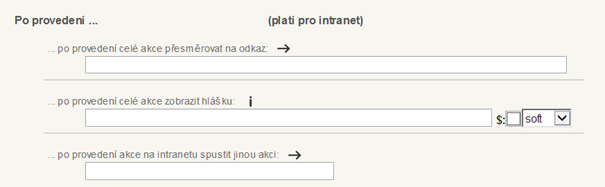
Automatické generování akce
Zaškrtnutím rychlých voleb níže je možné uložením přehledu rovnou generovat/deaktivovat akci, případně jí generovat jako neaktivní. Generování akce ale běžně probíhá přes volbu Generuj akci v menu vedle adresního řádku; více v kapitole Generování akce.


Odstranění akce
V dolní části je volba, kterou je možné celou akci odstranit.

5.1.3 Používané ikony při práci s jednotlivými uzly a jejich význam
Předřazení, změna zdroje uzlu – vybere, ze kterého zdroje dat bude daný uzel vybírat svá data

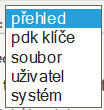

systém - datum a čas serveru, klíč rodiče

přehled - data čerpáme z přehledu, na kterém je akce postavená. Vybíráme, jestli budeme data čerpat z hlavní tabulky (ponecháme v druhém rozbalovacím menu -hlavní tabulka-) nebo tabulek pomocných, v případě, že jsou použity (vybereme z rozbalovacího menu název tabulky, kterou chceme použít)

pdk-klíče - typ dokumentu, pohledový typ dokumentu, pořadník dokumentu

soubor - načtení xml souboru

uživatel - údaje o aktuálně přihlášeném uživateli (přihlašovací jméno, pořadník, číslo role, e-mail, apod.)

Kliknutím na ikonu je možné si k danému uzlu nebo jeho části přidat poznámku, která na provádění akce nemá vliv, slouží k pozdějšímu lepšímu pochopení dané části akce.

Kliknutím na tuto ikonou je možné přidat před tento uzel jiný (seznam dostupných uzlů se zobrazí po kliknutí na ikonu).

Touto ikonou je možné uzel zkopírovat nebo přesunout na jinou pozici (níž/výš).

Touto ikonou bude celý uzel (nebo jeho část) smazán.


Nastavení plánovače odložení, po aktivaci se zobrazí další řádek, ve kterém nastavujeme časovač odložení (různé možnosti ověření)
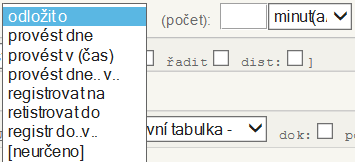


Nastavení volání jiného flexideo serveru

Umožňuje vytvoření hodnoty, která bude zapamatována a je možné jí u libovolného údaje použít pomocí volby „Použít paměť“ v menu kolonky. Sestavení hodnoty pro zapamatování podrobněji např. v kap. Přehledy -> Nastavení přehledu -> Příprava hodnoty.

Tvořit flexideo dokument – vloží hlavičku, do které je možné vložit vybraný dokument


Sbalí/rozbalí obsah všech potomků, slouží pouze pro zpřehlednění celé struktury.

Vloží element, buď podle použitého (zvoleného) schématu, nebo vlastní.

Načte strukturu z protokolu podle schématu – např. vložení struktury pro e-mail.
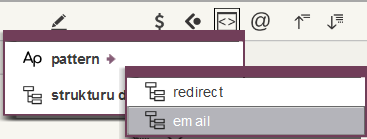

Přidat uzel attribute; např. u požadavku get-draft je možné přidat tyto uzly attribute:
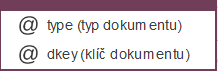

Přidá uzel element row
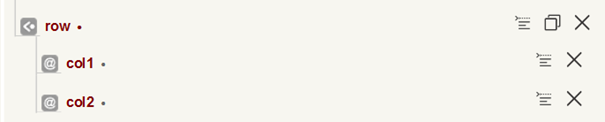

Pomocí této ikony lze změnit název uzlu.

Rozbaluje menu „vybrat a vložit hodnotu“ (podrobnější popis viz kapitola Přehledy -> Sekce B -> Operace s hodnotou údaje).
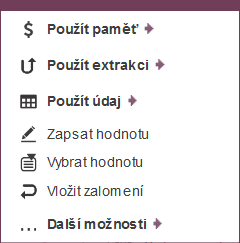

Rozbaluje menu dalších možností (podrobnější popis viz kapitola Přehledy -> Sekce B -> Operace s hodnotou údaje).
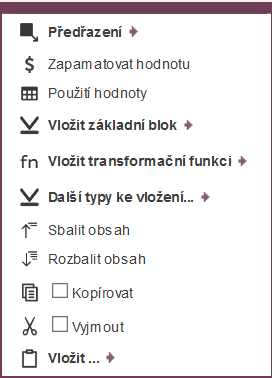

Zobrazí nástroje pro spojování textů (podrobnější popis viz kapitola Přehledy -> Sekce B -> Operace s hodnotou údaje).
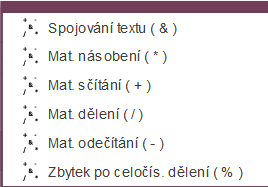

Pomocí ikony písmena je možné vybrat základní formát hodnoty (S= string / čas, N = Number – číslo, B = Boolean – logická, D = Date – datum, T = Time – čas, E = EMPTY – prázdný)
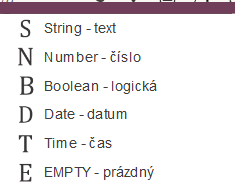

Vybrat a vložit restrikci hodnoty
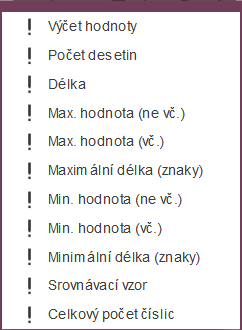


Výchozí vkládání uzlu s rodičem a jeho zadání bude doporučováno


Zapíná opakovatelný výskyt uzlu


Pojmenovává daný uzel jako povinný (required)
5.1.4 Přenos nastavení v akcí
Jednotlivá dílčí nastavení v akci je možné kopírovat a přenášet. Jednoduché kopírování nebo vyjmutí dané části je dostupné kliknutím na znak před součástí, kterou chceme zkopírovat (většinou >>, případně nebo jiný znak).
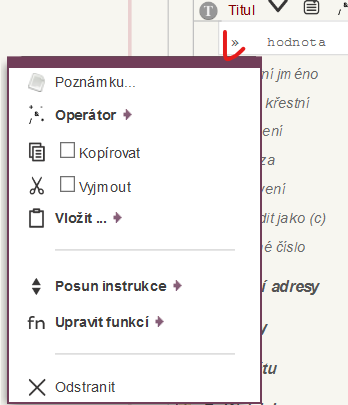
Stejné možnosti kopírování jsou u jednotlivých uzlů pod ikonou listu se šipkou (po najetí myší na název uzlu). Přes toto menu je také možné dříve zkopírované části vložit do vybraného umístění.
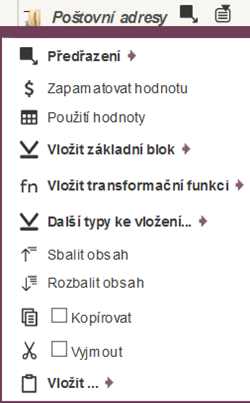
Při kopírování nebo vyjmutí je možné označit i více uzlů najednou.