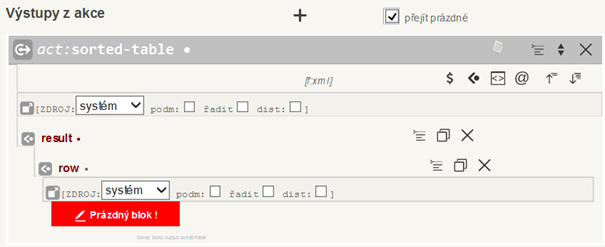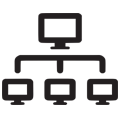5.2 Vkládané uzly
Jednotlivé uzly se vkládají do vizuálně oddělených bloků, většinou s červeně nebo šedě vyznačenou hlavičkou (nadpisem) – např. požadavek uložení dokumentu:
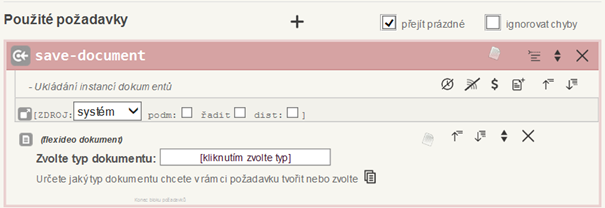
Nad hlavičkou některých uzlů jsou dvě zaškrtávací pole, automaticky nastavená na zobrazené hodnoty:
Přejít prázdné = provedení akce se nezastaví na prázdném výstupu
Ignorovat chyby = v automatickém nastavení (bez zaškrtnutí) se proces při chybě vracené odpovědi zastaví
5.2.1 Požadavky
Existuje několik druhů požadavků, které můžeme využít, nejčastěji používaný je Uložení dokumentu (save-document).
Uložení dokumentu
Tento požadavek uloží nový dokument, nebo upraví dokument již existující.
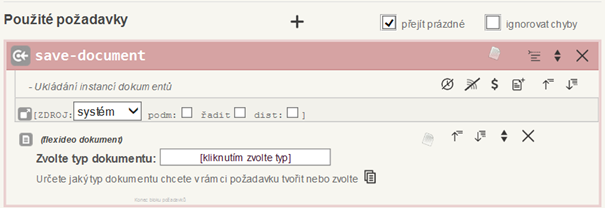
Zdroj

Automaticky se nastavuje jako zdroj dat systém, který je možný přepnout na jiný zdroj dat.
Přepnutí zdroje je možné pro celý dokument nebo pro různé jeho části, podle toho, odkud potřebujeme čerpat data do dokumentu, který akcí vzniká nebo se mění.
Podmínka
Zároveň zde můžeme zapnout podmínku, která musí být splněna, aby byl dokument uložen, např.:
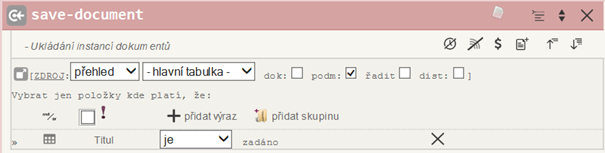
Řazení
Zde je možné vybrat, v jakém pořadí budou požadavky zpracovávány, např. podle data:

Vyloučení duplicit
Umožňuje vyloučit duplicity v údajích.
Pro uložení správného dokumentu, nejdříve zvolíme jeho typ tlačítkem [kliknutím zvolíte typ]. Jakmile je typ vybrán, zobrazí se struktura daného dokumentu
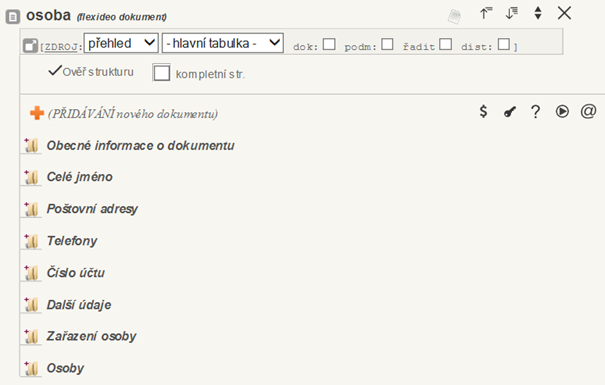
Opět zde vidíme zdroj, ze kterého budou čerpána data do daného dokumentu. Zde je automaticky nastaven přehled (hlavní tabulka). Existuje více možností zdrojů (viz kapitola Používané ikony)
Přepnutí zdroje pro konkrétní uzel dokumentu
Najedeme myší na uzel dokumentu, pro který chceme přepnout zdroj a zobrazí se několik ikon.

Stiskneme ikonu

a vybereme první volbu Vypnout či zapnout zdroj dat uzlu.
Pod názvem uzlu se objeví opět řádek pro přepnutí:

Je tedy teoreticky možné každý uzel daného dokumentu plnit z jiného zdroje.
V řádku, kde je rozlišeno, zda se přidává nový nebo mění již vytvořený dokument, najdeme několik dalších ikon. Tyto ikony (možnosti) jsou dostupné jak pro celý dokument, tak i pro jeho jednotlivé uzly:


Ikona pro zapamatování hodnoty - symbol dolaru (viz kapitola Používané ikony)

Ikona klíče - slouží pro nastavení klíče propojení v případě, že nechceme vytvářet nový dokument, ale budeme měnit dokument již vytvořený. Klíč určuje propojení na dokument, který má být měněný.

Ikona otazníku - umožní vložit dodatečnou podmínku provedení operace pro jednu instanci

Ikona „play“ - přidat úprava značky uložení


Ikona zavináč - přidat nastavení atributu
Vytvoření nového dokumentu
Nový dokument se vytváří automaticky, podle vybraného typu. Do jednotlivých uzlů, které chceme vyplňovat pouze zapíšeme data, která budou akcí vyplňována. Např.:
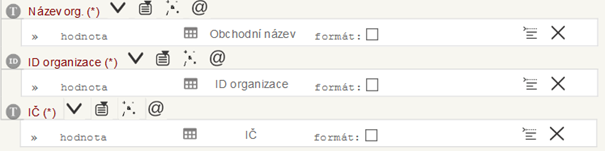
Změna stávajícího dokumentu
Stejně jako u nového dokumentu doplňujeme uzly nebo pole, která chceme vyplnit, ale na rozdíl od nového dokumentu, je zde potřeba určit klíč propojení s měněným dokumentem, aby bylo jasné, do kterého dokumentu nová data zapisujeme. Stiskem ikony klíčku na prvním řádku a vybereme požadovaný klíč propojení.


Další požadavky
Další požadavky je možné zobrazit pod ikonou
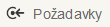
vedle názvu fáze. Mezi těmito požadavky jsou všechny dostupné požadavky včetně výše popsaného uložení dokumentu. Požadavky jsou rozdělené do skupin:
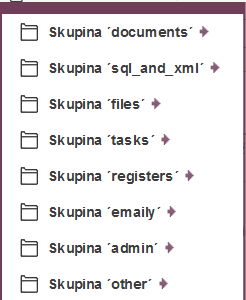
Skupina „documents“
get-document – získat flexideo dokument(y)
save-document – ukládání instancí dokumentů
get-pseudo-document – získat pseudo dokument
save-pseudo-document – uložení pseudo dokumentu
get-history – získání informací z historie fxd dokumentu/ů
erease-document – slouží k „promazání“ jednotlivých polí dokumentu
remove-document – slouží k fyzickému odstranění dokumentu z obou databází
set-metadata – zápis metadat dokumentu zvoleného typu
Skupina „sql_and_xml“
sql-query – obálka pro sadu SQL dotazů
get-draft-list – získání seznamu rozpracovaných položek uživatele
save-draft – uložení xml jako rozpracovaného
get-draft – získání rozpracovaného xml
remove-draft – odstranění rozpracovaného xml
get-settings – získat bloková data xml nastavení
save-settings – uložení blokových xml dat nastavení
Skupina „files“
save-file – uložení obsahu do souboru
save-files – uložení více souborů
load-files – načtení souborů do XML
Skupina „tasks“
do-import – zadání importu fxd dokumentů
do-export – zadání exportu fxd dokumentů
do-force-import – zadání force-importu fxd dokumentů
do-request – spouštění flexideo akcí
do-action – spouštění flexideo akcí
job-list – seznam naplánovaných úloh
undo – ukončení zadané úlohy
Skupina „registers
register – registrace požadavku
register-list – seznam registrovaných požadavků
register-del – výmaz registrovaného požadavku
Skupina „emaily“
test-smtp – požadavek pro ověření funkčnosti a zjištění základních vlastností určitého SMTP serveru
test-imap – požadavek pro ověření funkčnosti a zjištění základních vlastností určitého SMTP serveru
send-email – požadavek pro odeslání e-mailu prostřednictvím poštovního serveru nastaveného v uživatelském profilu protokolem SMTP
Skupina „admin“
admin-unlock – administrátorské otevření zámku
cache-boost – urychlení výmazu cache
do-manage – vyvolává management akce různého druhu
do-scan-files – analýza příloh
get-scan-files – zobrazení analýzy příloh
mimes – urychlení výmazu cache
service – systémové služby
soap-services – seznam načtených služeb
unload-soap – uvolnění načtených služeb
unload-pseudo – uvolnění načtených služeb
update-dad – aktualizace databáze dle DAD
update-files – aktualizace souborů ze složky
Skupina „other“
get-user – informace o přihlášeném uživateli
change-password – změna hesla uživatele
action – spuštění akce
send-request – požadavek jinému serveru (proxi)
send-message – odeslání zprávy uživateli
confirm-message – potvrzení zprávy
transform – sekvenční transformace
set-temp – uložení dočasných xml dat uživatele
get-temp – získání dočasných xml dat uživatele
general-lock – obecný zámek
encrypt – slouží pro zašifrování předaných dat
max-key – nejvyšší klíč typu
5.2.1.1 Menu jednotlivých uzlů
Po najetím myši na jednotlivé uzly připravovaného dokumentu se objeví několik ikon. Některé jsou stejné jako bylo možné využít pro celý dokument, někde jsou další možnosti využití.

Pomocí ikony čtverečku se šipkou je možné změnit zdroj dat uzlu, jak bylo popsáno výše. Současně jsou pod touto ikonou další možnosti:
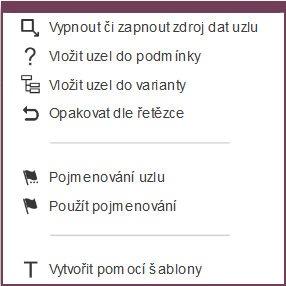
Pro celý uzel je možné vložit podmínku, vložit jej do bloku varianta nebo opakovat podle řetězce. Uzel je také možné pojmenovat a případně dříve vložené pojmenování použít. Je také možné tvořit daný uzel pomocí šablony, kterou vybereme z nabídky.
Další rozbalovací menu pod druhou ikonou obsahuje tyto možnosti:
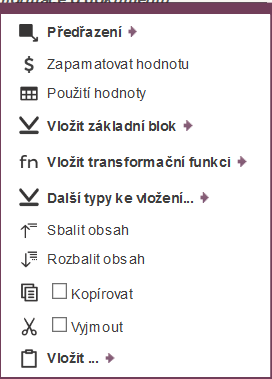
Některé možnosti se opakují (resp. byly popsané výše). Z dalších možností, které zde můžeme použít je Použití hodnoty, Vložit základní blok, Vložit transformační funkci a Další typy ke vložení. Všechny tyto možnosti jsou popsány v kapitole Přehledy -> Sekce A a B.
5.2.2 Pomocná struktura
Pod volbou + Další -> Popis struktury

Umožňuje nastavit si vlastní strukturu s vlastními hodnotami
5.2.4 Extrakce hodnot
Pod volbou + Další -> Extrakce hodnoty
Extrakce hodnoty umožňuje připravit (extrahovat) hodnotu, která je dostupná v dalších částech a fázích, je použitelná i jako vstup pro přehled. Její nastavení funguje podobným způsobem jako zapamatovaná hodnota (viz kapitola Používané ikony).
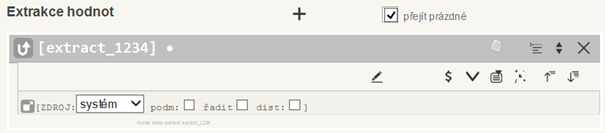
5.2.5 Volané služby
Pod volbou + Další -> Použití služby
Systém je možné integrovat s jinými systémy, načítat schémata jiných aplikací a použít je jako zdroj.
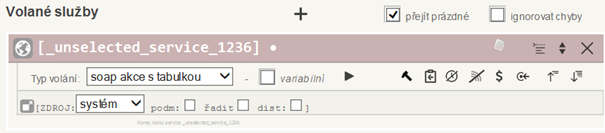
Umožňuje volání jiné služby:
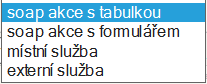
Např. pro volání jiné akce zvolíme pomocí ikony šipky volanou akci (ikonou kladívka můžeme otevřít nastavení této akce) a její název včetně ID se zapíše do hlavičky volané služby

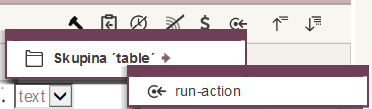

Doplnit parametry volání
5.2.6 Pomocné zdroje
Pod volbou + Další -> Pomocný zdroj
Je možné tvořit libovolné struktury pomocných dat, ty jsou dostupné v dalším průběhu transformace, po jejím ukončení jsou zapomenuty.
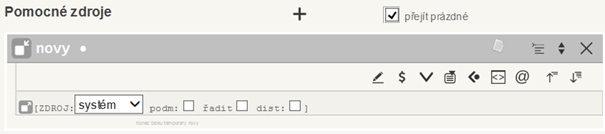
5.2.8 Výstupy z akce
Pod volbou + Další -> Sestavení výstupu
Na výstupu je možné vložit tyto předdefinované typy:
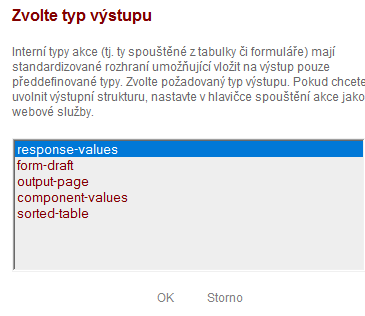
response-values
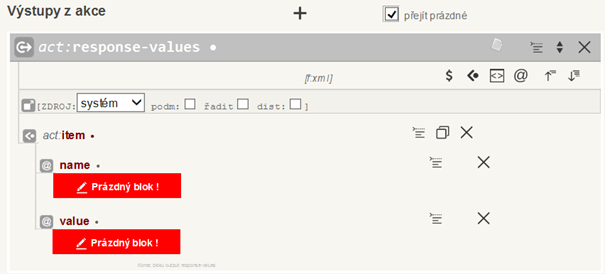
form-draft
Vytvoří draft formuláře
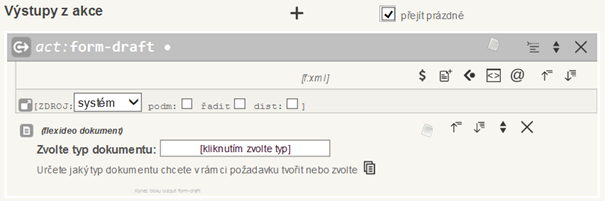
output-page
Zobrazí stránku, kterou definujeme jako výstupní
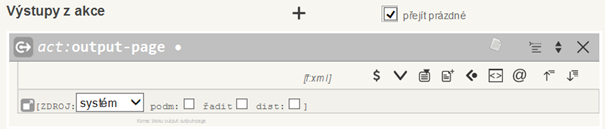
component-values
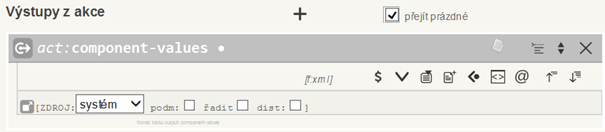
sorted-table