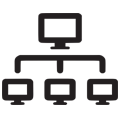3.2 Základní nastavení přehledu
Na pracovní ploše jsou dostupné společné a soukromé složky v rámci nichž je možné vytvářet strukturu podsložek (více o složkách v kapitole Složky). Jakmile se nacházíte ve složce, ve které chcete přehled vytvořit, použijte nástroj

„vložit nový přehled“ v levé části plátna nebo v menu vlevo vedle adresního řádku.
Zobrazí se dialogové okno pro zadání jména a popisku přehledu. Jméno se bude zobrazovat jako položka v aktuální složce, popisek pak jako bublinová nápověda a v rámci přehledu jako prostý informační text. Obojí je možné později upravit. Zadejte tedy obojí dle svého uvážení a zvolte OK.
3.2.1 Výchozí nastavení
Po zadání jména se přehled objeví v aktuální složce a můžete provést jeho základní nastavení. Učiníte tak kliknutím na přidané jméno s ikonou nového přehledu. Tato výchozí nastavení určují typ použitých dat a nedají se již v budoucnu měnit.
Přehled je možné založit na:
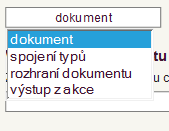

Vybraném dokumentovém typu – položky do přehledu budou zadávány v rámci jednoho dokumentu nebo jeho výběrových uzlů (na jednom typu dokumentu je založena většina přehledů)

Spojení dokumentových typů – položky do přehledu budou zadávány z více dokumentových typů a budou spojeny do jednoho souhrnného přehledu. Jeden je vždy vybrán jako hlavní a další jsou připojovány v pomocných tabulkách, což nemá vliv na další řazení

Rozhraní dokumentu – starší model, již se nevyužívá, nahrazen možností spojení dokumentových typů

Výstupu z akce – položky do přehledu budou zadávány na základě výstupu z akce
Po provedení nastavení je potvrďte uložením.
3.2.2 Další nastavení
Další nastavení je již možné později měnit a upravovat.
Základní změny nastavení je možné provádět v okně, které se objeví po najetí myší na název přehledu.
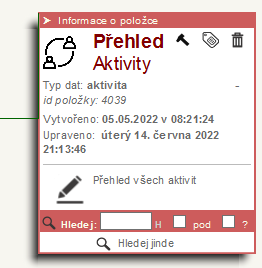
Změna ikony přehledu se provádí kliknutím na stávající ikonu přehledu. Zobrazí se soubor s ikonami, ze kterého kliknutím vybereme požadovanou.

Po vytvoření přehledu, nebo kdykoliv později, je možné změnit také jeho název, popis a pozici (pořadí) ve složce. Okno, ve kterém je možné tyto změny provést se zobrazí po kliknutí na ikonu tužky (ke stejnému oknu se dostaneme, pokud označíme konkrétní přehled a v pravé horní nástrojové liště, vedle adresního řádku zvolíme po rozbalení menu ikonu Upravit popis).
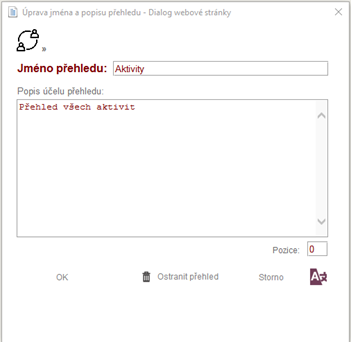
3.2.3 User story
User story je propojením daného přehledu s tzv. uživatelským příběhem. Slouží pro lepší přehlednost a přiřazení vytvářených přehledů nebo akcí k jednotlivým fázím projektu.
Při vytvoření nového přehledu se automaticky otevře okno, ve kterém vybíráme, ke kterému User story se tento přehled vztahuje.
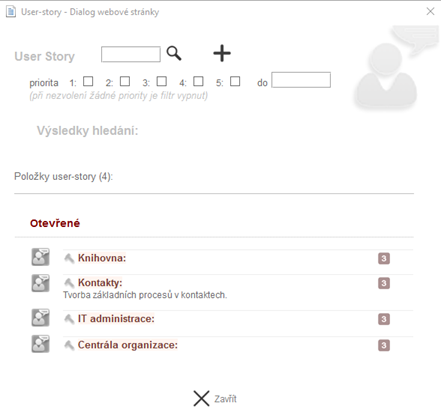
V dolní části jsou nabídnuty dostupné User stroy, pokud jich je více, je možné pomocí vyhledávacího políčka nahoře mezi nimi filtrovat. Tlačítkem „+“ vedle vyhledávacího políčka je možné přidat novou User story, případně jí níže přidělit prioritu.
V případě, že chceme User story připojit k již existujícímu přehledu později, slouží k tomu ikona v menu vpravo vedle adresního řádku.

Jednotlivé User story je možné si zobrazit (přes panel User story v levé části pracovní plochy). V tomto zobrazení je možné přidávat přílohy nebo poznámky k User story, tisknout ji, uzavřít a prohlížet si její historii. Je zde vidět status, priorita a datum a čas poslední změny.
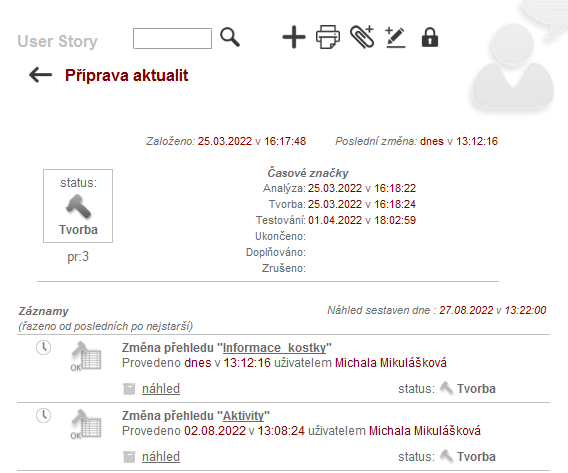
3.2.4 Kopírování přehledu
Někdy je užitečné použít stávající přehled jako základ pro nový a v tom případě lze využít kopírování přehledů. Přehled je možné zkopírovat pomocí vložení do záložek. Poté otevřeme složku, kam chceme přehled nakopírovat a použijeme ikonku kopie.
Druhou možností je volba „Duplikuj vybrané“ v menu vpravo vedle adresního řádku. Při použití této volby je možné přehled vložit do stejné složky jako původní a pomocí záložek ho přesunout na požadované místo.
Při kopírování se nás systém bude dotazovat, s jakým nastavením, chceme přehled kopírovat. Jsou zde dvě možnosti, jak nový přehled založit (pokud ovšem kopírujeme přehled mezi oblastmi, tj. např. ze společné do soukromé, pak lze využít pouze níže popsanou druhou možnost).
S propojeným nastavením na původní přehled
Tento mechanismus propojených nastavení přehledů je možné využít v případě, že není možné využít principu záložek jako odkazu na související přehled umístěný jinde (záložky odkazují totiž vždy na přesně dané místo). Jde o to, že dva různé přehledy v různých složkách jedné oblasti používají jeden soubor nastavení a změna nastavení jednoho přehledu vede tedy ke změně vlastností i přehledu druhého.
V praxi zejména ve společných nastaveních dochází k tomu, že existují přehledy stejného typu na různých místech. Můžete tak například mít ve společné složce "Kontakty" mít přehled klientů a vedle toho můžete mít na jiném společném místě - např. ve složce "Účetnictví" - rovněž přehled klientů s jinými údaji potřebnými pro účetní operace. Po otevření jedné položky klienta (otevření složky dokumentů) ale budete například chtít mít na obou místech stejný přehled obchodních smluv klienta. Pak využijete propojených nastavení přehledu obchodních smluv.
Přehled, který je takto vložen s propojeným nastavením je označený zdvojenou šipkou ve žlutém poli na jeho ikoně. Název a popis můžete jako jediné vlastnosti upravit, aniž by to mělo vliv na výchozí přehled.
Bez propojení původní přehled
V principu se kopie přehledu vytvoří stejným způsobem, jen je potřeba v dialogovém okně „Použít provázaná nastavení“ zvolit NE. Nově vytvořený přehled pak bude samostatný, tj. nastavení bude možné měnit v každém z přehledů zvlášť bez vlivu na druhý přehled.
3.2.5 Uložení nastavení
Po provedení či úpravě potřebných nastavení přehledu je třeba formulář nastavení uložit tlačítkem "Uložit nastavení" na konci stránky nebo můžete použít nástroj

Někdy se stane, že se po provedení několika změn rozhodnete vrátit k původním nastavením. Nástrojem

se vrátíte k původním nastavením (s definitivní ztrátou všech provedených změn).
Podrobnější informace o nastavení jednotlivých částí přehledu obsahuje kapitola Nastavení přehledu, sekce A až I.