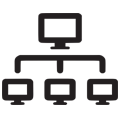3.7.6 Sekce B – zobrazit tyto údaje
V části B sestavujeme seznam položek tak, jak budou zobrazovány ve výsledném přehledu. Každý řádek v sekci B odpovídá jednomu sloupci ve výsledném přehledu (pokud není např. vypnutý pro zobrazení – viz níže).
Nový údaj je lze přidat tlačítkem "+ Přidat údaj" vpravo od nadpisu skupiny B.

Je možné také využít tlačítko (ikonu) listu „Vložit údaj ze součástek“, pomocí kterého je možné vložit nový údaj, který byl dříve uložený do záložek.
Kolonky (prvky) dokumentu jsou nabízeny formou menu segmentů každého jednotlivého typu dokumentu. Menu pro výběr segmentu zobrazíte po kliknutí na tlačítko s nápisem "(zvolte kolonku)". Možnosti výběru odpovídají dokumentu, na kterém je přehled založen, obecně lze rozdělit tuto nabídku na tři části:

1. Obecné informace o dokumentu (pro všechny dokumenty stejné), obsahuje pořadník, popisek, autora, pohledový typ, datum a čas vytvoření, datum a čas poslední změny, archivní, v koši, cizí klíče dokumentů případně další položky
2. Část obsahující prvky definované pro daný dokument (popis struktury dokumentu viz kapitola Dokumenty)
3. Návazné dokumenty přes výběrové uzly, připojený dokument dle vytvořeného vlastního propojení na jiný dokument, další hodnoty (např. předpřipravené hodnoty, vstup do akce, použití dodatečného zadání apod.)
Po provedení výběru kliknutím na požadovaný prvek v menu se změní výchozí nadpis kolonky a nahradí se za název vybraného prvku. Tento název je pak možné dále změnit na takový, který bude více vyhovovat povaze/účelu sloupce. Původní název i s názvem vlastnického dokumentu a oblasti či oblastí je neustále v nezměnitelné podobě k dispozici v bublinové nápovědě na tlačítku vybrané kolonky po najetím myší.

Pokud znovu kliknete na místo, kde jste provedli výběr, zobrazí se celé menu, které přesně ukáže, odkud jste kolonku vybrali. Zároveň je možné naposledy provedený výběr použit u kolonky nové "(zvolte kolonku)" nebo i u kolonky již vybrané dříve. Pokud při kliku na kolonku přidržíte Ctrl, pak se rozbalí menu naposledy provedené výběru v jiné časti. Dají se tak výrazně snadněji dělat opakovaně výběry z určité oblasti, obzvláště pak tehdy, pokud jde o položky "vzdálenějších" menu.
Nastavovaný přehled je vždy založen na jednom konkrétním dokumentu či spojení typů. Znamená to, že máte přímo k dispozici jen údaje tohoto jednoho dokumentu. Většina dokumentů však obsahuje výběrový uzel. Prostřednictvím tohoto uzlu vzniká propojení, díky kterému můžete použít kolonky zdrojového (vybraného) dokumentu (vždy napojeného vybraným klíčem) stejně, jako kolonky přímo tohoto dokumentu. V menu je u každého výběrového uzlu vedle jeho kolonek nabídnut i odkaz začínající slovy " - cizí dokument: ..." a na místo teček je uveden konkrétní typ vybíraného (zdrojového) dokumentu. Pokud ve zdrojovém dokumentu rovněž existují výběrové uzly, můžeme se jejich prostřednictvím dostat ještě hlouběji atd. Toto propojení nikdy samo o sobě nenavyšuje počet řádků patřících do jednoho výchozího dokumentu, neboť v jednom výběrovém uzlu daného dokumentu je možné vždy vybrat pouze jeden dokument zdrojový.
3.7.6.1 Výběr opakovatelné kolonky
Při zadávání dokumentů jsou ve formulářích některých typů dokumentů k dispozici opakovatelné segmenty (kolonky a oblasti kolonek). Například může existovat dokument Kontakt, který z pravidla bude mít opakovatelnou oblast adresa, aby bylo možné u kontaktu zadat více adres. Pokud pak při vybírání kolonky bude vybrána ulice z této opakovatelné adresy, může to v přehledu způsobit namnožení položek výsledné tabulky. Tj. jméno a další neopakovatelné údaje kontaktu budou rázem v tabulce tolikrát, kolik má kontakt odpovídajících adres. Tuto skutečnost je možné eliminovat zapnutím volby "seskupit položky dokumentu do jednoho řádku" v části G – nastavení přehledu.
3.7.6.2 Výběr z návazných dokumentů
Podobně jako u výběru opakovatelných segmentů, způsobuje výběr z návazných dokumentů rovněž často navyšování počtu řádků jednoho dokumentu. Pojem návazné dokumenty opět souvisí s používáním výběrových uzlů dokumentů, ovšem z opačného konce. Zde jde o dokumenty, které výchozí dokument, na němž je daný přehled založen využívají pro výběr ve svých formulářích. Seznam návazných dokumentů je k dispozici v kmenové nabídce hlavních oblastí každého typu dokumentu vč. uvedení propojovacího segmentu pro správné rozhodnutí o propojení.
Výběry z různých dokumentů a opakovatelných oblastí je možné vzájemně kombinovat v rámci jediného přehledu i v rámci výběru jediného údaje - tj. výběr může např. začít přechodem do zdrojového dokumentu v opakovatelném segmentu a tam pak využít položku z nabídky návazných dokumentů. V praxi k takovým situacím dochází a nejsou nikterak výjimečné.
3.7.6.3. Menu sloupce
Pomocí menu položky můžete před zvolený údaj vložit jiný nebo ho přejmenovat, změnit jeho šířku, zarovnávání a zalamování v buňce či změnit pozici údaje v seznamu údajů.
V řádku u každého vloženého údaje je několik položek menu.

První tři položky slouží pro rychlé formátování hodnoty:
(šířka: 80) – uvádí šířku sloupce a kliknutím na ní je možné zvolit jinou šířku pro daný sloupec
Znak zarovnání na střed – otevře rychlé menu s možností formátovat údaj ve sloupci. Stejné menu je součástí menu sloupce pod znakem šipky dolů a je popsáno níže. Zde je pouze rychlejší přístup k těmto možnostem formátování.
Znak tužky – umožní změnu názvu (nadpisu) sloupce a jeho popisu
Checkbox na konci řádku umožňuje označení více položek, se kterými pak můžeme některé operace provádět hromadně
Menu sloupce (šipka dolů)

Nadpis údaje – je možné změnit název sloupce pro lepší pochopení jeho významu. Původní název (včetně celé cesty) je stále viditelný v bublinové nápovědě po najetí myší na položku.

Zarovnání, zalomení, barva – nabízí možnosti zarovnání údajů, zalomení textu, vypnutí levého ohraničení sloupce, zapnutí tučného písma, nastavení barvy sloupce a změna jeho šablony (viz níže)

Vypnout zobrazení sloupce – po zaškrtnutí tohoto checkboxu bude vlevo vedle řádku s údajem zobrazena ikona přeškrtnutého očka a sloupec se v přehledu nebude zobrazovat. Současně je zde zobrazena ikona vypínacího tlačítka pro rychlou možnost znovu zapnutí zobrazení. Toto vypnutí sloupce se dá využít v případě, že s některým údajem v přehledu potřebujeme pracovat, ale uživatel ho nepotřebuje vidět.

Další volby zobrazení – zde je možné určit šířku sloupce v px, zatržením checkboxu Neměnná šířka lze uživateli znemožnit změnu šířky sloupce (v Comexu), a další volbou Vypnout sloupcový filtr je možné uživateli zakázat sloupcový filtr, který je jinak dostupný automaticky pro všechny sloupce. Volba Skrýt/zobrazit v tabulce určuje výchozí hodnotu sloupce, zda je viditelný nebo skrytý, ale na rozdíl od volby Vypnout zobrazení sloupce, zde si uživatel může údaj zobrazit individuálním nastavením. Volba Povinné v tabulce naopak neumožňuje sloupec tabulky skrýt. Volby Skrýt/zobrazit v rodičovském náhledu určují, zda se údaj zobrazuje v náhledu na položku po jejím rozkliknutí.

Vložit nový sloupec před – vloží další sloupec stejně jako tlačítko „+ přidat údaj“, ale vkládá ho před zvolený sloupec.
Duplikovat údaj v seznamu – za vybraný sloupec přidá znovu stejnou položku
Přesunout sloupec na pozici – nabídne seznam aktuálně zobrazených sloupců, kliknutím na konkrétní sloupec, bude položka zařazena před něj. Součástí této volby je také položka Použití údaje jako součásti – díky této volbě lze položky kopírovat, vkládat do záložek a použít jinde. Podrobnější popis viz kapitola Sekce A -> Přesuny, kopírování…
Operace s hodnotou údaje – díky této volbě lze různě upravit nebo dopočítat hodnotu sloupce. Podrobně viz kapitola Operace s hodnotou údaje.
Nastavení typu dat sloupce – u změny datového typu sloupce nejde jen o formátování výsledku ze serveru, jako je tomu u použité šablony, ale přímo o zásah do tvorby SQL dotazu. Změna typu může tak pomoci, pokud provádíme nestandardní změny v nastavení vedoucí ke změně charakteru údaje. Pokud provedeme nastavení datového typu sloupce u nově přidaného údaje, je to pro stavbu SQL dotazu dostačující pro vznik platného výrazu pro založení sloupce, kdy můžeme např. dopočtem hodnot či vlastní šablonou prostor využít pro zobrazování specifických údajů.

Další volby

Další volby > použít jen část datumu u – pokud je hodnota sloupce datumová, zaškrtnutím této volby lze použít jen její část (den/týden/měsíc/čtvrtletí/rok)

Další volby > Otevřený výraz údaje - zpřístupňuje logickou skupinu formou SQL výrazu, který je možné zapsat
Další volby > Použít pomocnou tabulku – v případě, že je k přehledu připojena pomocná tabulka, můžeme touto volbou získat přístup k jejím hodnotám
Další volby > Řadit dle sloupce v api – zatržením umožníte uživateli REST API řadit dle tohoto údaje; pro použití musí být tato tabulka vybrána v hlavičce připojené akce jako „api tabulka“.
Odstranit sloupec – smaže sloupec z přehledu i se všemi jeho nastaveními
3.7.6.4 Změna šablony sloupce
Název aktuálně použité šablony je vždy zobrazen v kolonce v horní části menu. Parametry šablony je možné zobrazit po kliknutí na volbu Parametry použité šablony, kde se zobrazí všechny nadefinované parametry k dané šabloně.

Jednoduché šablony (které odpovídají základním datovým typům) lze vybrat z menu Změna šablony sloupce.
V případě, že chceme ve sloupci zobrazovat např. jiný formát dat, než je dostupný v nastaveních sloupce, nebo budeme nějaký druh nastavení používat na více místech je vhodné k tomuto účelu vytvořit vlastní XSLT formátovací šablonu. Můžete tak například vytvořit grafické ikony jednotlivých řádků v přehledu na základě výběrového pole určujícího druh položky nebo její status.
Základním principem je, že vytvoříte vlastní kód XSLT (xsl:template), který pojmenujete a umístíte do souboru work-table-body.xsl ve složce stylesheets a pak na tuto šablonu odkážete v nastavení přehledu. Po ověření funkčnosti šablony je pak zapotřebí umístit tuto šablonu do soubor own-col-tems.xsl v datové složce definice aplikace. Je to z důvodu aktualizace, která soubor work-table-body.xsl pokaždé přepisuje generovaným obsahem, a právě obsahem zmíněného souboru own-col-tems.xsl.
Do kolonky s názvem šablony vepište pak jméno vaší šablony. Vlastní názvy nezačínejte podtržítkem. Pomocí volby Parametry použité šablony je možné nastavit k dané šabloně její parametry (např. barvu a velikost písma, odkaz na hodnotu v jiném sloupci apod.)
3.7.6.5 Operace s hodnotou údaje
3.7.6.5.1 Rozlišení hodno
V praxi je často v přehledu dokumentů zapotřebí ovlivňovat hodnoty zobrazované v jednom nebo více sloupcích na základě hodnot v daném řádku – potažmo dokumentu. Představte si například dokument kontakt, kde jsou mimo jiné tři kolonky pro jména: Jméno, Příjmení a Firma. V přehledu pak pro přehlednost chceme, aby se jména zobrazovala v jednom výstupním údaji, a to v závislosti na charakteru položky (zda jde o fyzickou či právnickou osobu). Zde se dá rozlišení hodnot použít.

Rozlišení hodnot můžeme do výstupního údaje zařadit pomocí menu položky výstupního údaje použitím volby "Přidat rozlišení hodnot" v podmenu "Operace s hodnotou údaje".
Po vložení rozlišení hodnot je jako první zapotřebí nastavit podmínku rozlišení (naprosto stejný postup jako při zadávání podmínek v bodu A nastavení přehledu). Jako zjednodušený příklad použijeme rozlišení, zda jde o firmu nebo klienta. Např. podmínkou, „kde platí že Obchodní jméno není zadáno“. Pokud není zadáno obchodní jméno, lze předpokládat, že jde o fyzickou osobu, tedy klienta.
U nadpisu "vkládat" tedy vybereme Křestní jméno a Příjmení, které vložíme pomocí tlačítka Vložit údaj a mezi nimi zapíšeme mezeru, pomocí tlačítka Zapsat hodnotu. Znamená to, že pokud nebude zadáno obchodní jméno, má systém vloží do sloupce Jméno a Příjmení.
Do části Jinak vkládat zapíšeme v tomto případě právě Obchodní jméno, protože předpokládáme, že ve všech ostatních případech půjde o firmu.

V části „kde platí že“ je možné vkládat i složitější podmínky stejným způsobem, jako bylo popsáno v kapitole Sekce A.
Současně je možné vkládat další rozlišení pomocí tlačítka „Další rozlišení“ a přidávat tak další varianty. Např. pokud bychom chtěli jiný údaj vkládat k firmě, jiný k fyzické osobě podnikateli a jiný k fyzické osobně nepodnikateli. To znamená, že výraz se vždy rozšíří o část „kde platí že“ a část „vkládat“. Část při nesplnění podmínky vždy zůstává až na konci a celkový počet částí je tak vždy lichý. Jde v podstatě o syntaxi IF ... [ ELSE IF ... [ ELSE IF ...]] ... ELSE ...
Pokud by v části „vkládat“ nestačilo vkládání údaje v kombinaci se zapsáním hodnoty, je možné využít možnosti „Zadat výraz“, kde je možné vložit SQL výraz.
U každé části s podmínkou se pak zobrazuje tlačítko "Smazat rozlišení", které umožňuje smazat jeden konkrétní pár částí až se nakonec může rozlišení výstupního údaje zrušit úplně. S posledním párem zmizí i lichá položka "jinak vkládat..." na konci.
3.7.6.5.2 Úprava hodnoty
Úprava hodnoty se vkládá pomocí menu sloupce volbou Operace s hodnotou údaje > Přidat úpravu hodnoty. Vloží se blok, ve kterém je možné hodnotu dále upravovat. Úprava hodnoty může proběhnout v několika fázích, z nichž každá další navazuje na předchozí. Pořadové číslo fáze je po vložení bloku pro úpravu hodnoty automaticky vloženo 0 a je možné jej přepnout malou šedou šipkou vedle čísla.

Po vložení bloku úprava hodnoty je vložen jednoduchý blok s jednou hodnotou. Nejčastěji začínáme vložením nového bloku tlačítkem seznamu s šipkou a volbou „Vložit základní blok“, kde si vybereme, zda chceme vložit „Jednoduchý blok“, „Blok pokud“, „Blok varianta“ nebo „Blok opakuj pro“. Poté můžeme skládat různé varianty úpravy hodnoty. Konkrétní volby a jejich nastavení viz níže.
V horní části bloku vedle nadpisu Úprava výstupní hodnoty je krátké menu, které umožňuje vkládání hodnot, textů, operace s textem nebo nejrůznější matematické operace.


Šipka dolů – umožňuje vložit různé hodnoty dostupné v přehledu nebo akci.


Použít paměť - použije dříve pojmenovanou a zapamatovanou hodnotu (vytvoření zapamatované hodnoty Tlačítko seznam se šipkou (podrobněji kapitola Příprava hodnoty, část Příprava pro sestavení dotazu)


Použít extrakci - použije hodnotu extrahovanou ze vstupu do akce (podrobněji v kapitole Akce)

Použít údaj - nabídne k použití údaje zadané v aktuálním přehledu jako jednotlivé sloupce

Zapsat hodnotu - umožní zapsat libovolnou hodnotu

Vybrat hodnotu - pokud je upravované pole tvořeno seznamem hodnot, nabídne k výběru hodnoty z tohoto seznamu, např. níže pole Oblast, při volbě vybrat hodnotu nabízí její možnosti v roletce


Vložit zalomení - vloží zalomení mezi jednotlivými hodnotami, je možné označit, kolik zalomení má být vloženo za sebou


Další možnosti - viz obrázek


Použít extrakci - použije hodnotu extrahovanou ze vstupu do akce (více v kapitole Akce)

Použít dod. zadání - umožní použití kolonky dodatečného zadání nastavenou v části A přehledu

Odkaz na nastavení - možnost použít některé z nastavení připojených k hlavní tabulce (vložení nastavení v levé části plátna vedle nastavovaných sloupců

Získat atribut - možnost načtení atributu z podkladového dokumentu

Převést do bloku - vloží základní blok (viz popis vložení bloku níže)

Upravit funkcí - umožňuje upravovat data zvolenou funkcí Je zde možné sčítat, upravovat text (např. vybrat určitý počet znaků, určit počet znaků, zaměnit některý znak apod.), pracovat s čísly (např. zaokrouhlovat, vybrat menší/větší číslo, převést na číslo apod.), pracovat s uzlem (určit jeho pozici, určit hodnotu předchozího/následujícího uzlu, určit potomky apod.) a vybrat část datumu (od roku až po milisekundu, případně převést datum na číslo)


Převést do podmínky - vloží základní podmínku (viz popis vložení podmínky níže)
Tlačítko seznam se šipkou

umožňuje tvořit jednotlivé bloky podmínek pro úpravu hodnoty.


Předřazení - pro vybraný segment či blok zajistí předřazení zdroje, podmínky či volby


Zapamatovat hodnotu - umožní sestavení hodnoty, která může být na jiném místě použita (podrobněji kapitola Příprava hodnoty, část Příprava pro sestavení dotazu).

Použití hodnoty - vloží uzel s hodnotou ze vstupních dat, případně se zapamatovanou hodnotou

Vložit základní blok - umožňuje vložit blok pro sestavení hodnoty


Delší text - vloží pole pro zapsání delšího textu

Jednoduchý blok - vloží jednoduchý blok s jednou hodnotou, kam můžeme dále hodnoty vkládat, vkládat do něj další bloky, měnit operátor, převádět do nadřazených/podřazených bloků nebo předřadit zdroje


Blok pokud - vloží jednoduchý blok, kde je možné pracovat s podmínkou pokud (if); použitím vykřičníku je možné podmínku převést na variantu a vložit hodnotu „jinak“ (else)


Blok varianta - umožní vložit několik variant (podmínek) úpravy hodnoty a současně definovat hodnotu „jinak“ (else), která je při prvním zadání automaticky nastavena na „jinak nevkládat nic“. Pomocí ikony otazníku vkládáme další podmínku pokud (if).


Blok opakuj pro - vloží blok, který se bude opakovat pro určitý seznam

Vložit transformační funkci - je zde možné sčítat, upravovat text (např. vybrat určitý počet znaků, určit počet znaků, zaměnit některý znak apod.), pracovat s čísly (např. zaokrouhlovat, vybrat menší/větší číslo, převést na číslo apod.), pracovat s uzlem (určit jeho pozici, určit hodnotu předchozího/následujícího uzlu, určit potomky apod.) a vybrat část datumu (od roku až po milisekundu, případně převést datum na číslo)


Další typy ke vložení - zde je možné využít dalších možností vložení (viz obr.)


Sbalit obsah - sbalí celý blok a objeví se malá šipka, která signalizuje zabalený blok

Rozbalit obsah - rozbalí znovu celý blok

Kopírovat - vloží tuto instrukci do seznamu pro kopírování na jiné místo

Vyjmout - vloží tuto instrukci do seznamu pro přesun na jiné místo

Vložit - kopírovanou nebo vyjmutou instrukci vloží na vybrané místo
Tlačítko se znaky

umožňuje práci s textem a základní matematické operace v rámci jednotlivých bloků


Roletka - umožňuje adaptaci obsaženého textu dle stanoveného typu (text = bez adaptace)


Ikona bloku - umožňuje vložit další blok před tento

Křížek - křížkem v pravé části je možné celou úpravu hodnoty smazat
3.7.6.6 Pomocné tabulky přehledu a skládané přehledy
V dolní části sekce B je možnost vložit pomocnou tabulku. Tato možnost se využívá buď u skládaných přehledů nebo pomocných přehledů. Vložíme jí tlačítkem Přidat pomocnou tabulku.

V dialogovém okně zadáme název přehledu a případně popis a po uložení se pomocná tabulka založí přímo v dolní části sekce B, jako vnořený uzel pomocných nastavení. Kliknutím na její ikonu se otevře základní nastavení, které je stejné jako v případě zakládání klasického přehledu, tj. zvolíme typ dokumentu a otevře se nastavení pomocné tabulky s možností tvořit podmínky, vypsat údaje pro zobrazení apod. Po uložení této pomocné tabulky se vrátíme do nastavení hlavní tabulky.
3.7.6.6.1 Pomocné tabulky
Pomocné tabulky lze využít například v situaci, kdy máme v databázi následující 3 typy dokumentů: zákazník, faktura, reklamace, přičemž faktura i reklamace mají oblast zákazník a jsou tak na dokument zákazníka propojeny. Můžeme pak chtít tabulku, která nám ke každému zákazníkovi dá počet faktur a hned vedle pro srovnání počet reklamací. Toho bychom (díky vzniku kartézských součinů) těžko dosahovali jedním dotazem (přehledem). Použijeme tedy přehled složený z jednoho hlavního nastavení a dvou pomocných.
Nejprve založíme hlavní tabulku (přehled) zákazníků a vedle jména dáme do sloupečku i jeho číslo (pdk) či jiný jednoznačný identifikátor. Pak přidáme pomocnou tabulku, nazveme ji faktury a v jejích nastaveních pak nastavíme výběr všech faktur a seskupíme je podle čísla zákazníka uvedeného na faktuře. Uložíme tuto pomocnou tabulku a totéž provedeme pro evidenci reklamací. Pak v hlavní tabulce přidáme dva nové sloupce a zvolíme použití pomocné tabulky (postup viz níže).
Pro omezení za určité období je možné použít např. dodatečné zadání, které je možno využívat i v pomocných tabulkách pomocí volby "použití dodatečného zadání" v menu patřičného kritéria. V tomto menu je u pomocných tabulek k dispozici nejen místní dodatečná zadání, ale i zadání z hlavní tabulky.
Pomocné tabulky může být rovněž využito jako množiny hodnot pro podmínku [ je ve ] nebo [ není ve ] v tabulce hlavní nebo jiné pomocné (sousední) tabulce. Základem je, že taková pomocná tabulka musí mít pouze jediný sloupec a zatrženou volbu "použít jako poddotaz v podmínce jinde" ve výběru položek (v sekci G – další běžná nastavení). Pokud pak použijete srovnávací operátory [ je ve ] nebo [ není ve ] v tabulce hlavní nebo jiné pomocné, zobrazí se vám volba "poddotaz" a po jejím zatržení jen vyberete tu pomocnou tabulku, která je pro poddotaz navržena.
Jakmile máme vytvořené minimálně dvě tabulky, jednu hlavní a jednu pomocnou (těch může být více), je potřeba určit jejich propojení. Aby bylo jasné, který řádek z pomocné tabulky patří k určitému řádku tabulky hlavní, je třeba určit jeden sloupec v obou tabulkách jako propojovací (tedy určitý klíč). Nezáleží přitom na tom, jakého je tento identifikátor typu (číslo, kód, text atd.), důležité je, aby řádky na obou stranách obsahovaly odpovídající údaje, pomocí kterých bude přiřazena požadovaná hodnota z jiného sloupce pomocné tabulky.
Nejdříve v menu některého existujícího nebo nového výstupního údaje (sloupce) v části B) zvolte Operace s hodnotou údaje -> Další volby -> Použít pomocnou tabulku. Vedle údaje se objeví ikona přeškrtnuté tabulky, která značí, že zatím nedošlo k propojení.

Následně při volbě kolonky volíme ne ze struktury dokumentu, ale z nabídky pomocných tabulek a volíme již předpřipravený výstupní údaj pro jeho zařazení do hlavní tabulky.
Poté je znovu kliknutím na název sloupec v hlavní tabulce nabídnuto menu, kde pomocí volby Výběr klíče propojení vybereme požadovaný klíč, podle kterého se mají tabulky propojit.

V tomto menu je možné také

Přidat pomocnou tabulku - tato volba přidá novou pomocnou tabulku (alternativa tlačítku Přidat pomocnou tabulku pod sekcí B)

Sloučit pomocí oddělovače - umožní převzít z pomocné tabulky všechny nalezené odpovídající hodnoty a vložit je do jedné buňky v textové formě oddělné zapsaným oddělovačem. Při výmazu oddělovače se slučování ruší.

Zrušit výběr z pomocné tabulky
3.7.6.6.2 Skládané přehledy
Skládaný přehled je přehled složený z více než jednoho dokumentového typu. Data jsou zde skládána z více zdrojů do jednoho seznamu pro prezentaci v jedné tabulce pomocí nastavených propojovacích instrukcí.
Při zakládání přehledu je ve výchozím nastavení potřeba zvolit možnost spojení typů (viz kapitola Výchozí nastavení). První dokumentový typ je v hlavní tabulce, další v tabulce pomocné. Propojení sloupců obou tabulek se provádí v pomocné tabulce pomocí menu sloupce volbou Operace s hodnotou údaje -> QName atributu pro šablonu -> vybíráme z názvů sloupců hlavní tabulky.

Tímto se sloupec připojí k existujícímu sloupci hlavní tabulky, resp. data ze sloupce z pomocné tabulky se budou zobrazovat ve zvoleném sloupci.
V okamžiku, kdy však zvolíte typ vzhledu nikoli běžnou formou, ale prostřednictvím dodané uživatelské šablony, zobrazí se pod volbou typu také zaškrtávací pole s názvem "netřídit". Jeho zaškrtnutím vypnete skládání jediného seznamu z více podkladových a na vstupu šablony při transformaci nebude kmenovým uzlem "sorted-table", ale přímo výstup ze serveru s kmenovým názvem "sqle-query-result", který dále obsahuje tolik potomků result, kolik je pomocných tabulek + samozřejmě i jedna hlavní. Jednotlivé tagy result jsou označeny a rozlišeny atributem type, kde u hlavní tabulky je jméno typu, na kterém je hlavní přehled založen a u pomocných tabulek je v typu uvedeno malé "t", pomlčka "-" a původní id pomocné tabulky, tedy např. @type="t-1234".
3.7.6.7 Další nastavení


Řádek navíc - je možné nastavit podmínku, při jejímž splnění se daný řádek duplikuje

Zobrazovací filtr - přidání filtrovací podmínky vypsaných dokumentů.

Zobrazení v grafech - grafy se nastavují spíše v prostředí Comex, na úrovni intranetu se příliš nepoužívá.